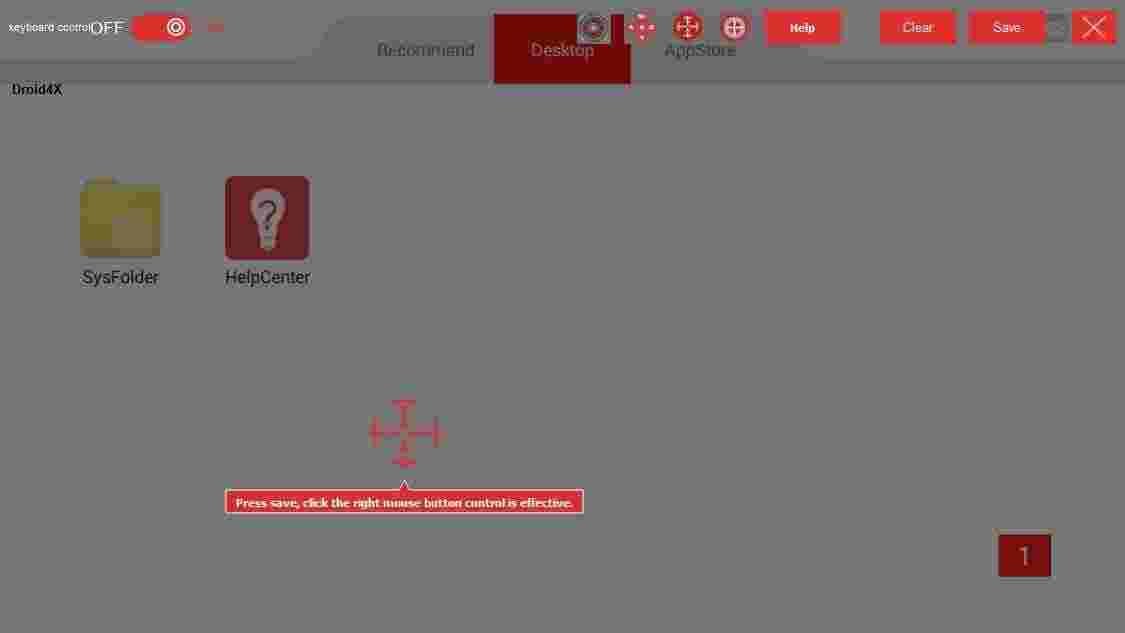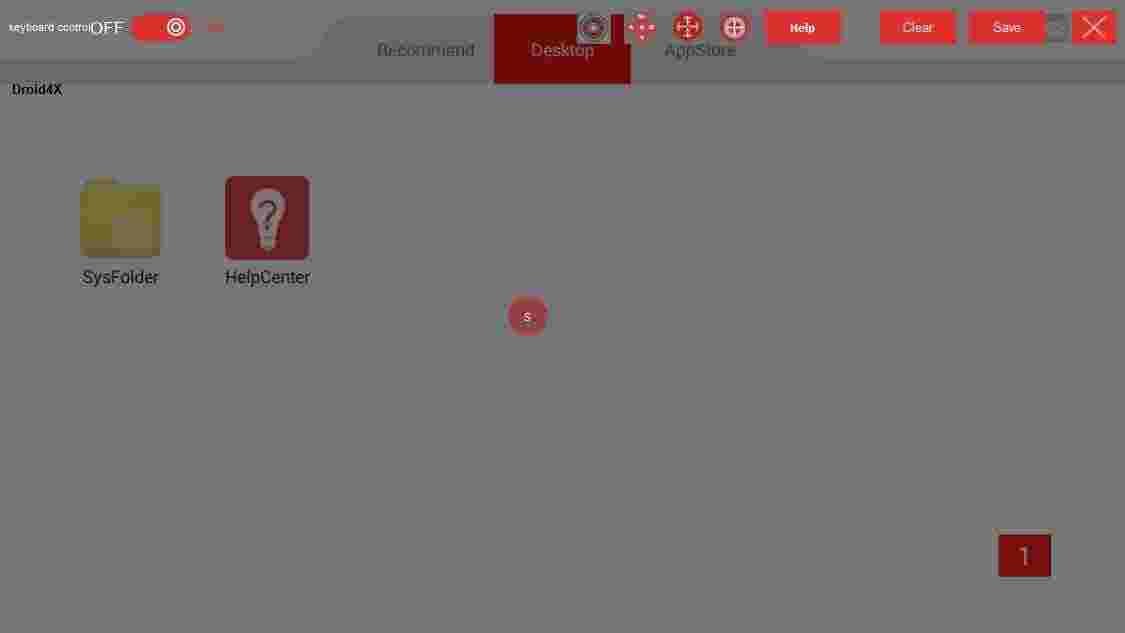Droid4X Android emulator is a brilliant emulator for Android. It is a type of emulator that you can use on PC to enjoy Android gaming experience. It is a robust Android Emulator which lets you run Android games and apps on PC.
It allows the users to download Android Apps & Play Games on PC in an easy simple way. It plays games on PC Screen in a more convenient way as compared to the handset.
Droid4X Overview
Once you install the emulator, you will see two icons on desktop: Droid4X and Droid4X Multi Manager.
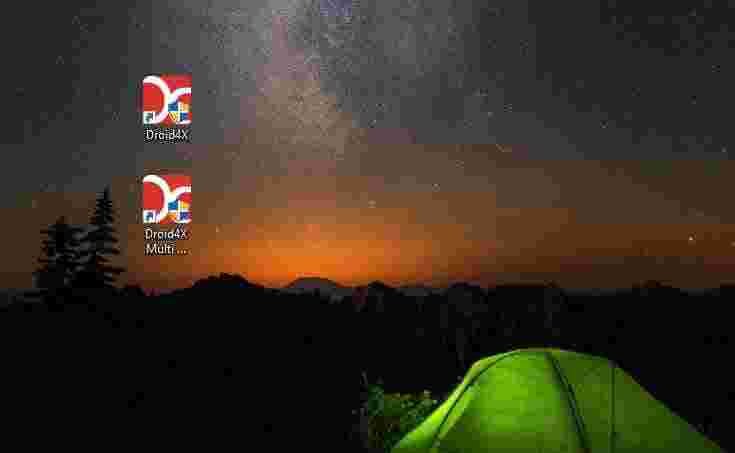
The Multi Manager app is designed to run multi-instances of the emulator. If you want to run more than one instances of the app player, you can use Multi Manager app.
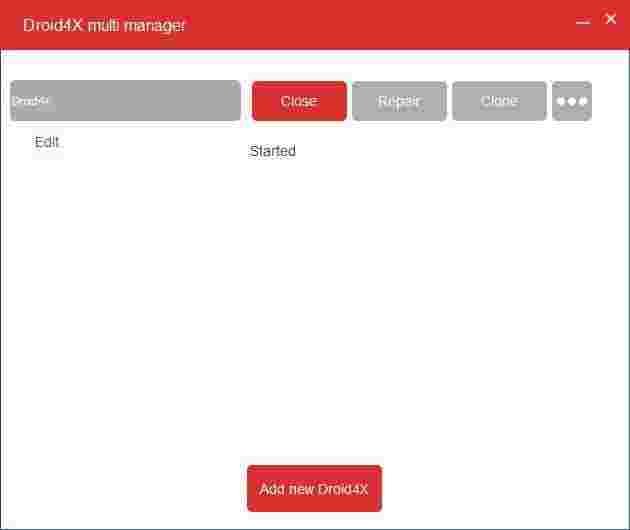
In our case, we are not interested in Multi Manager for now and run Droid4X executable icon. The loading starts and you can see the loading progress bar.
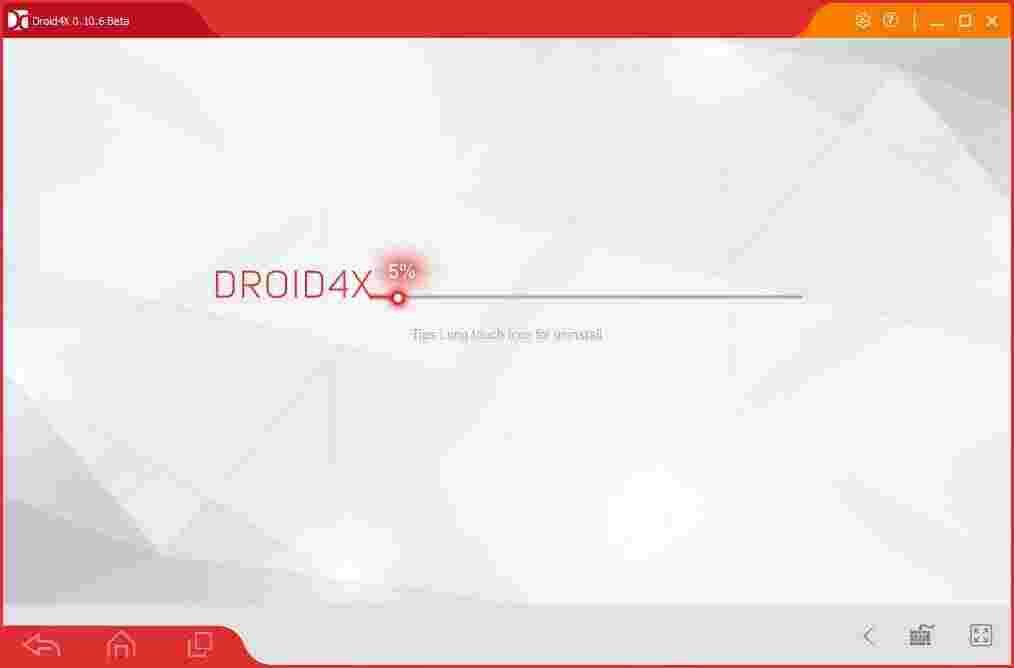
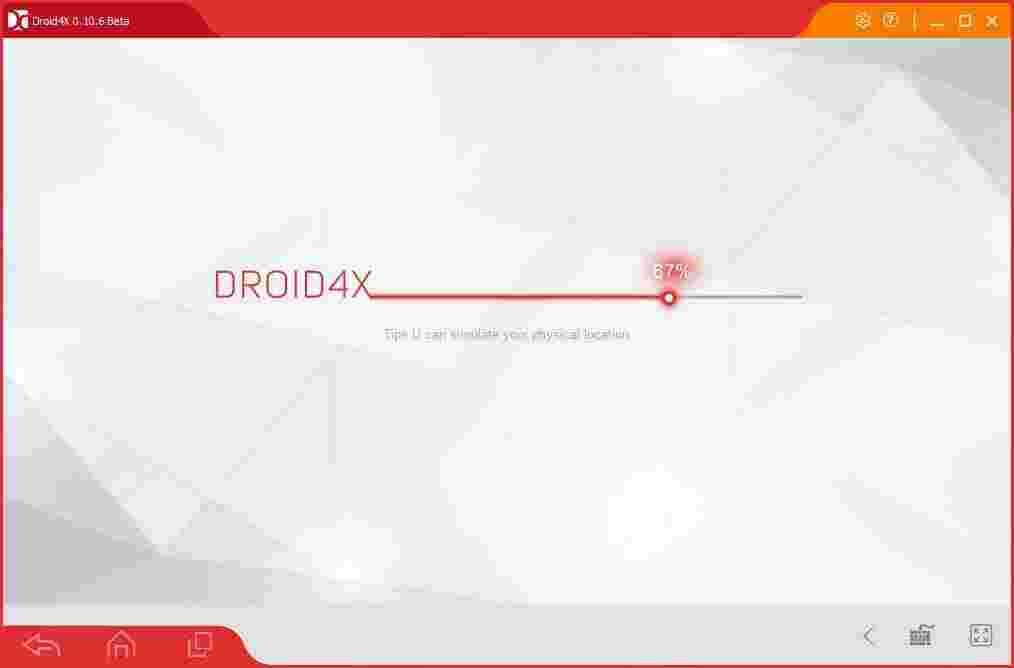
After successful loading, the home screen will appear.
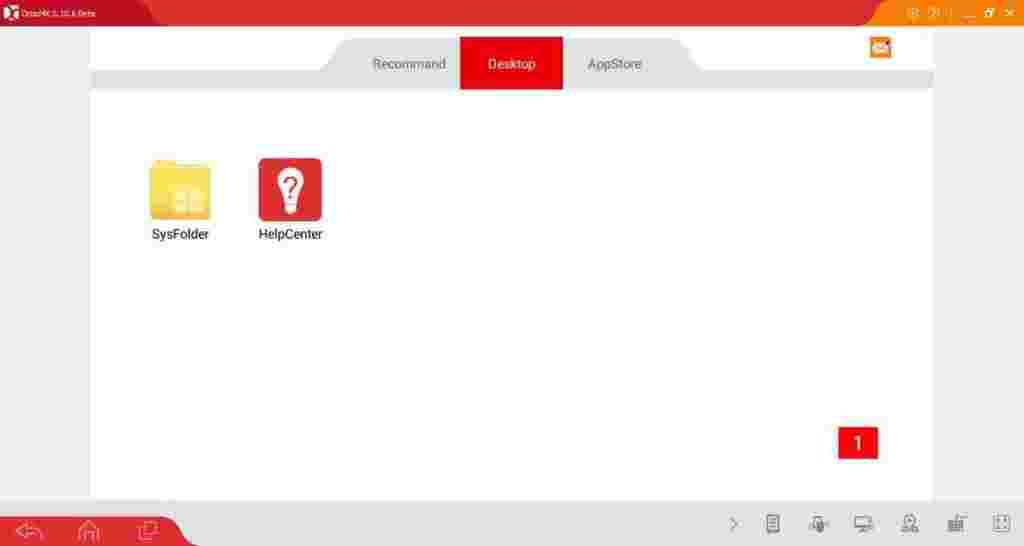
Home screen has only two icons by default, SysFolder and HelpCenter. Let’s explore these.
SysFolder is actually a folder containing system apps for startup. It includes the following apps:
- Play Store
- SuperSU
- Google Settings
- Downloads
- Gallery
- Browser
- Settings
- File Manager
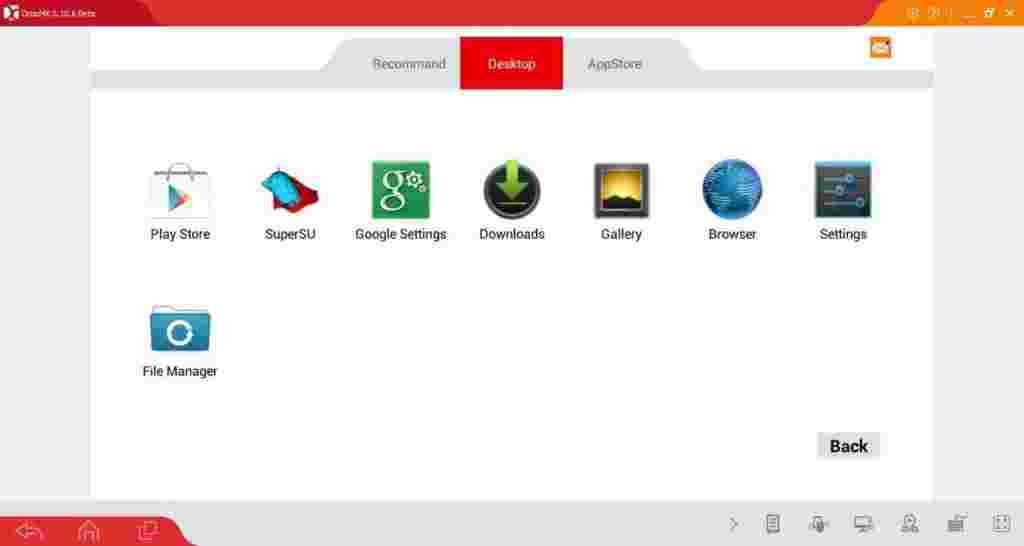
Here are some screenshots of the apps in system folder:
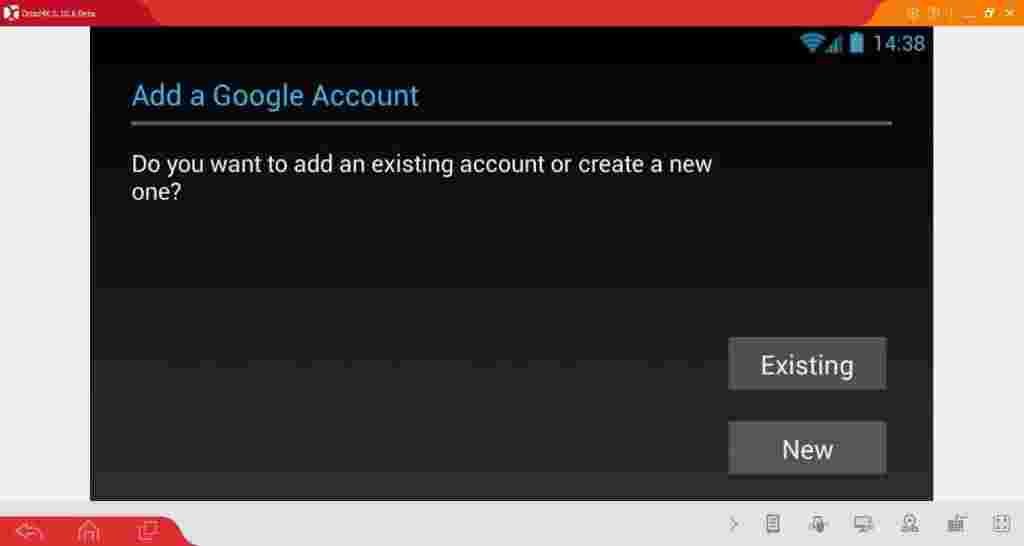
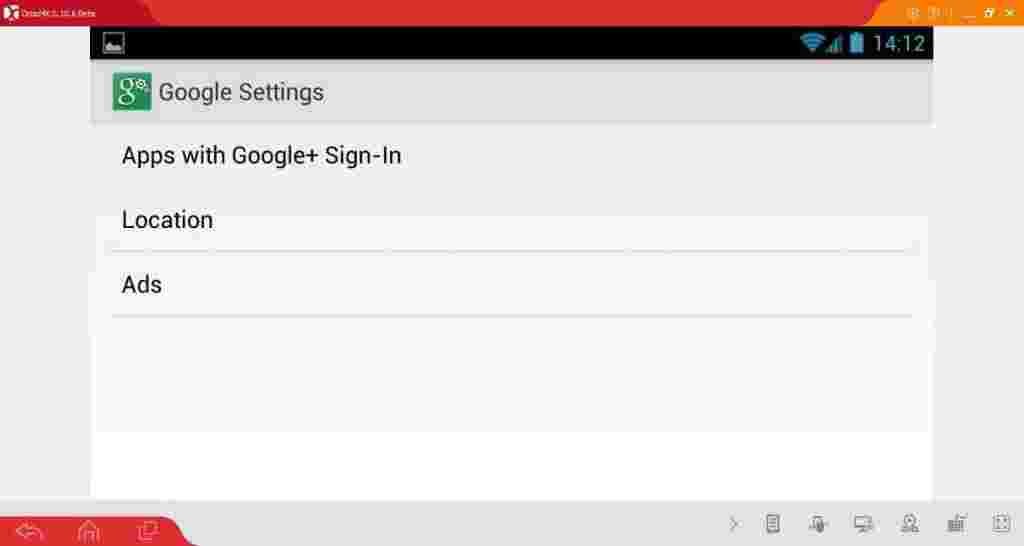
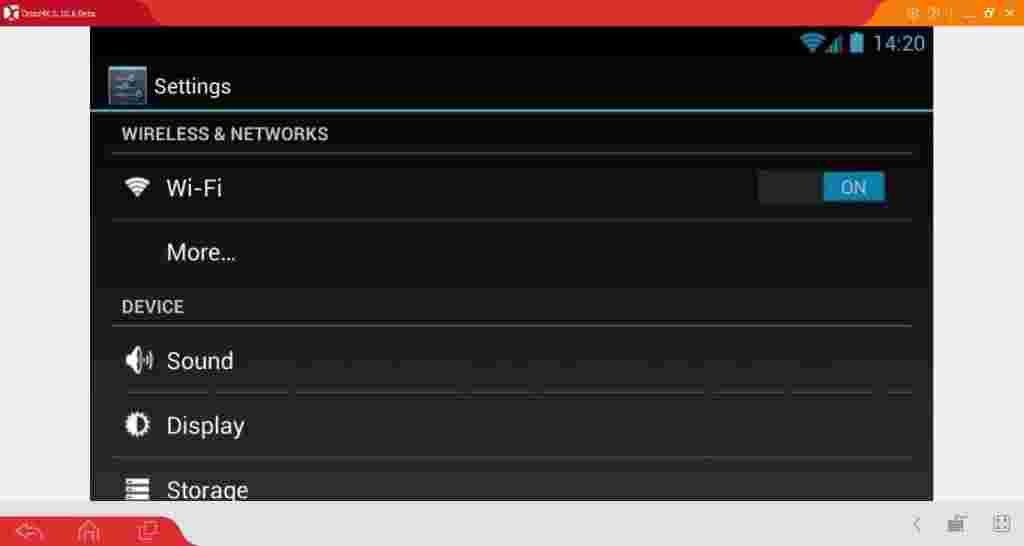

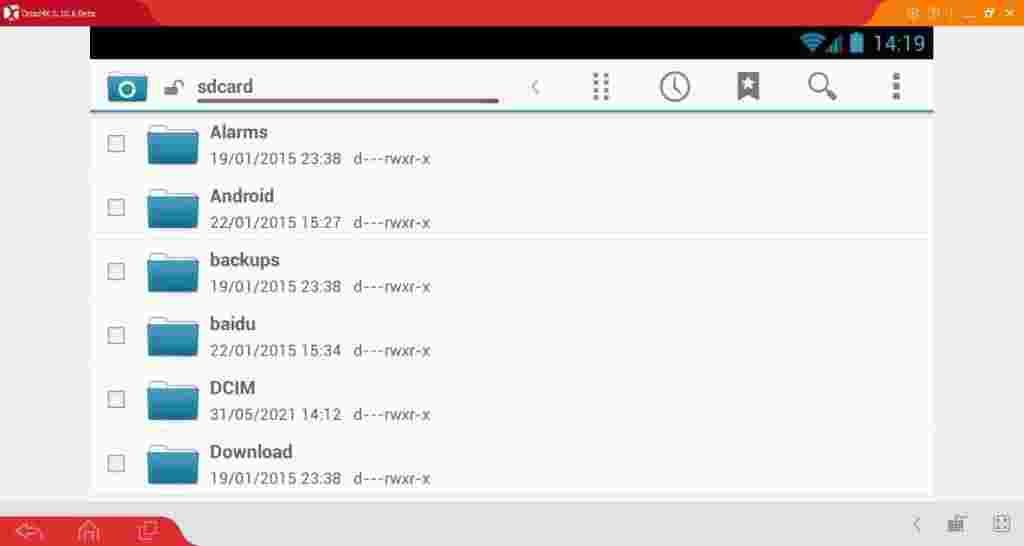
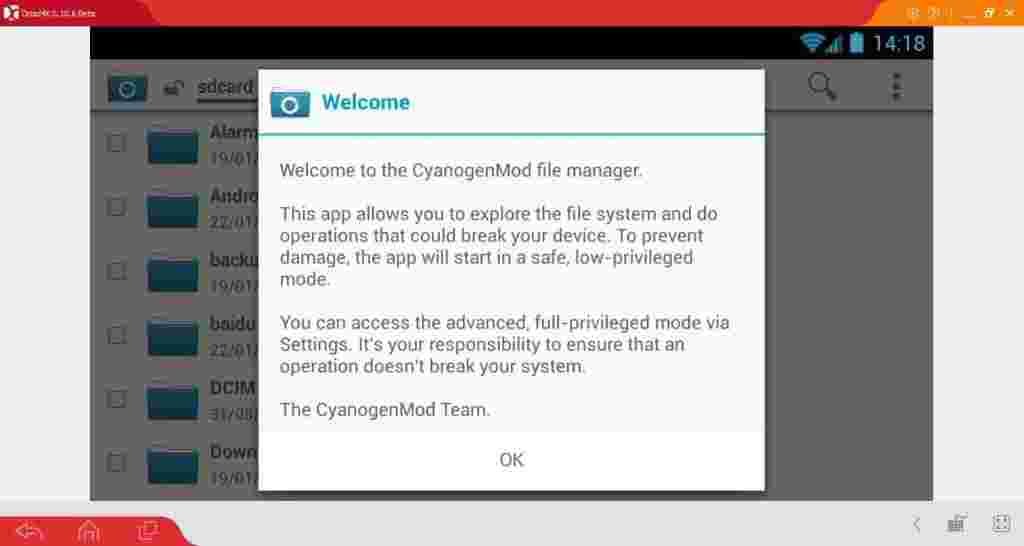
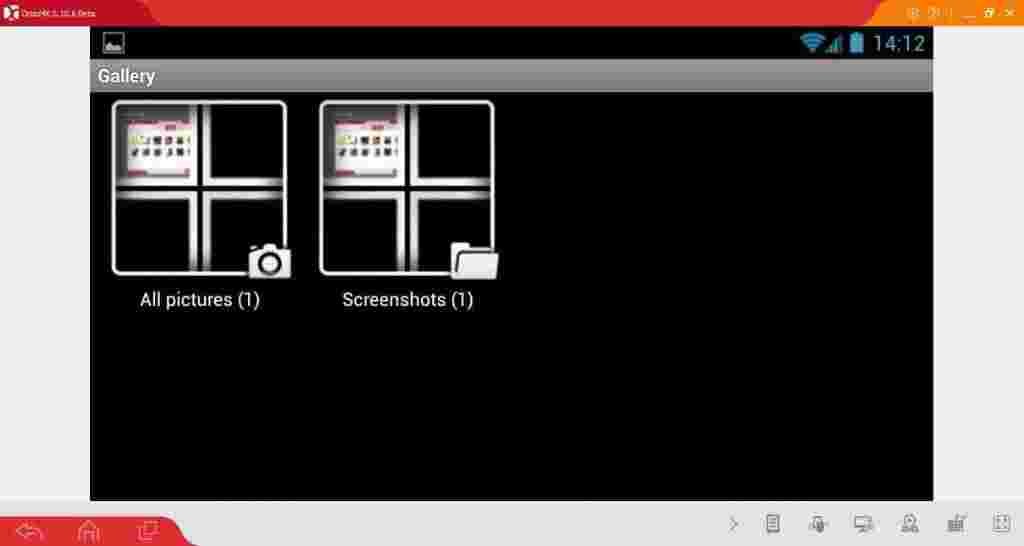
Just like any typical Android device, you can view the recent apps list by pressing recent apps button.
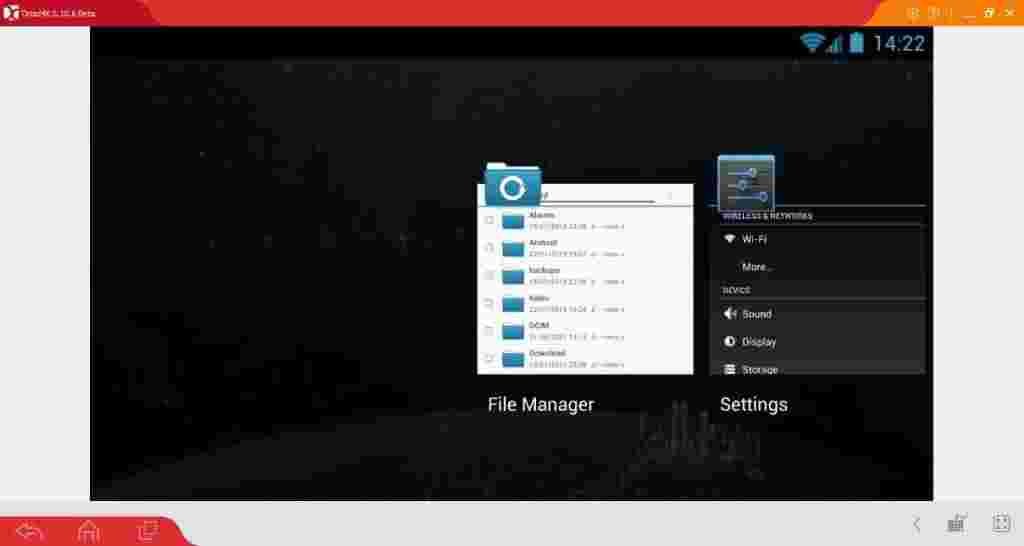
Droid4X emulator has Android 4.2.2 (Jelly Bean) installed. You can check the Android version by going to Settings > About phone > Android version.
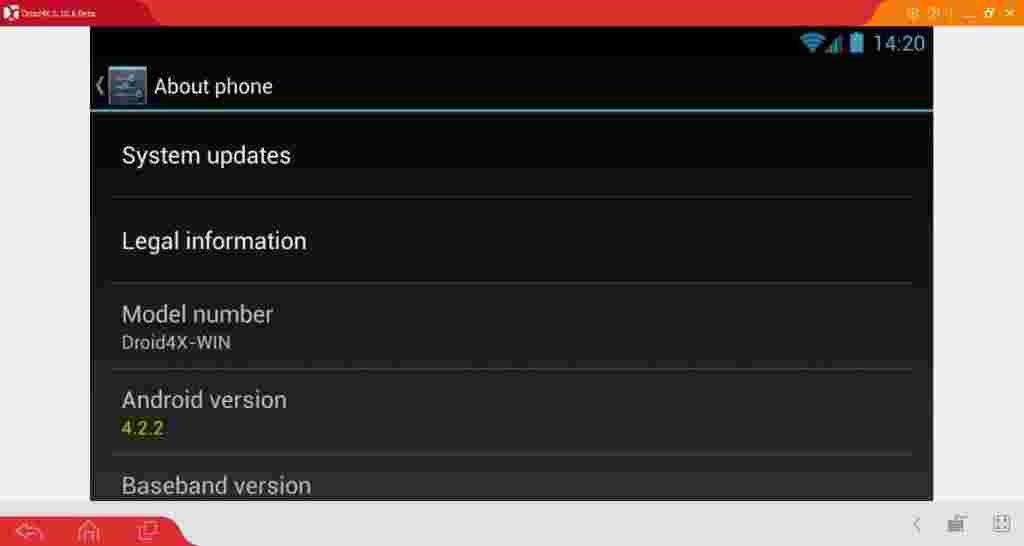
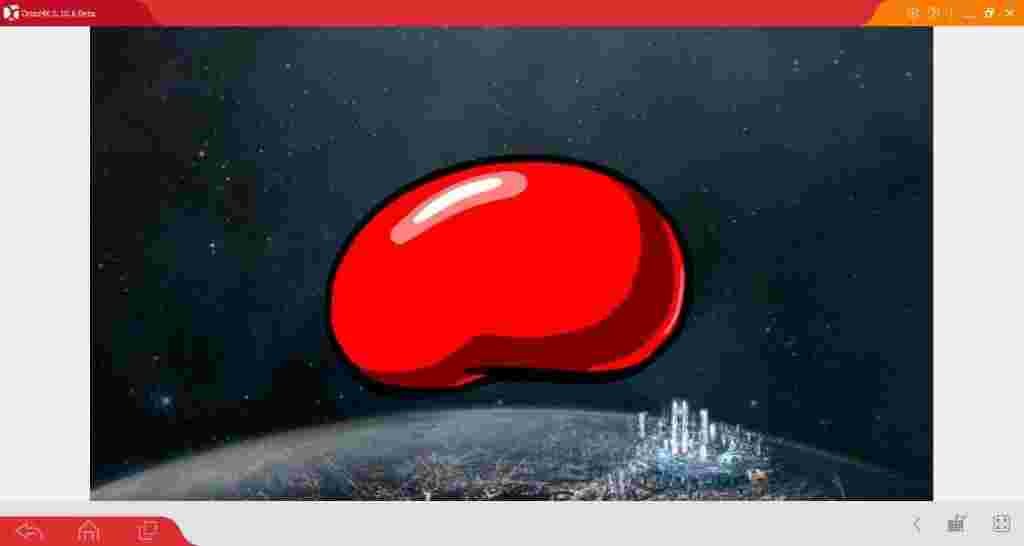

HelpCenter is the second icon on the home screen. It opens up a user guide on how to use Droid4X Android emulator.
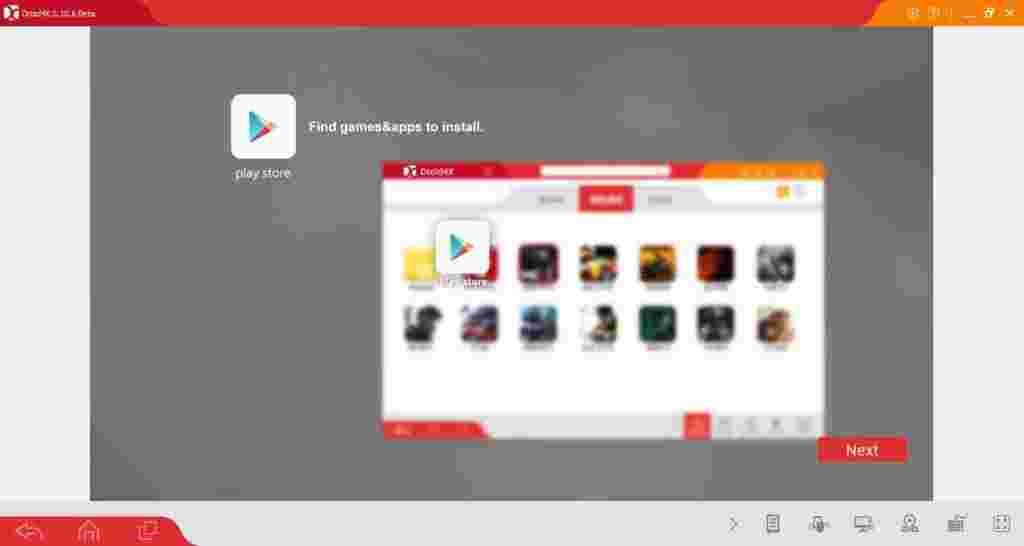
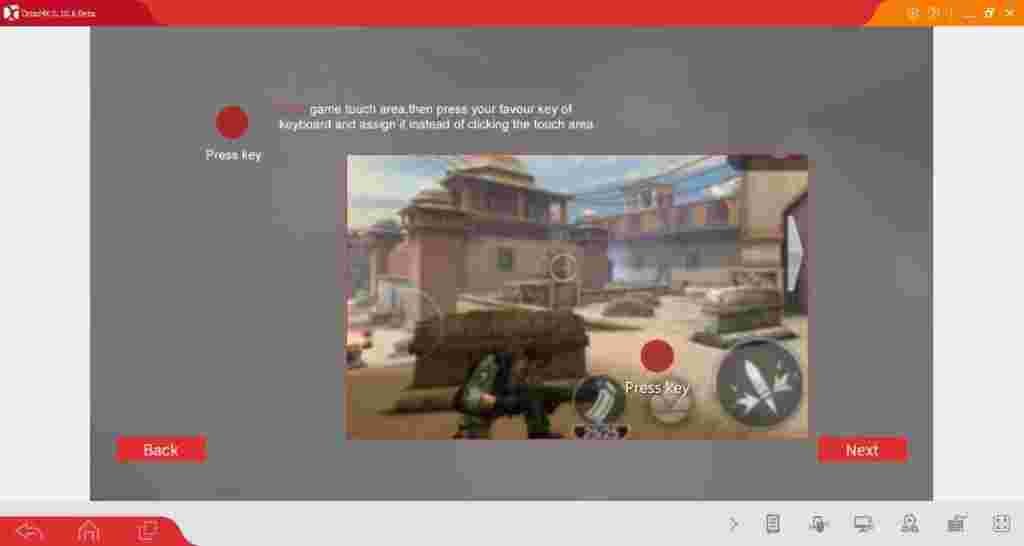
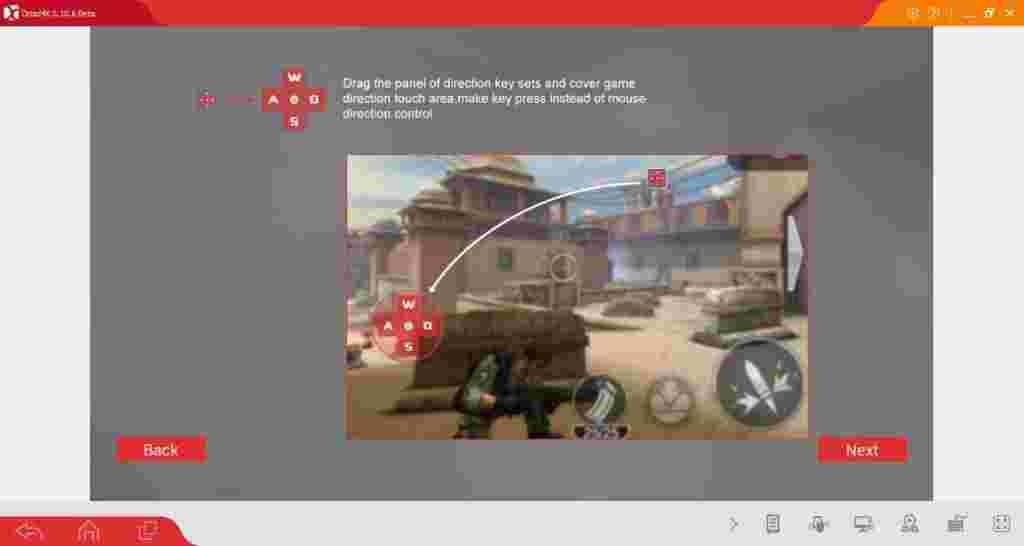
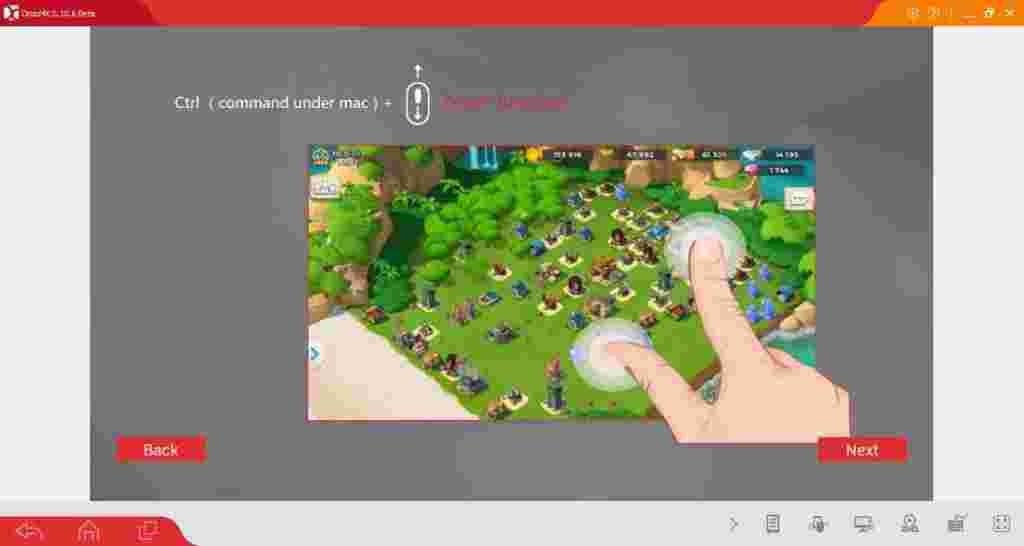
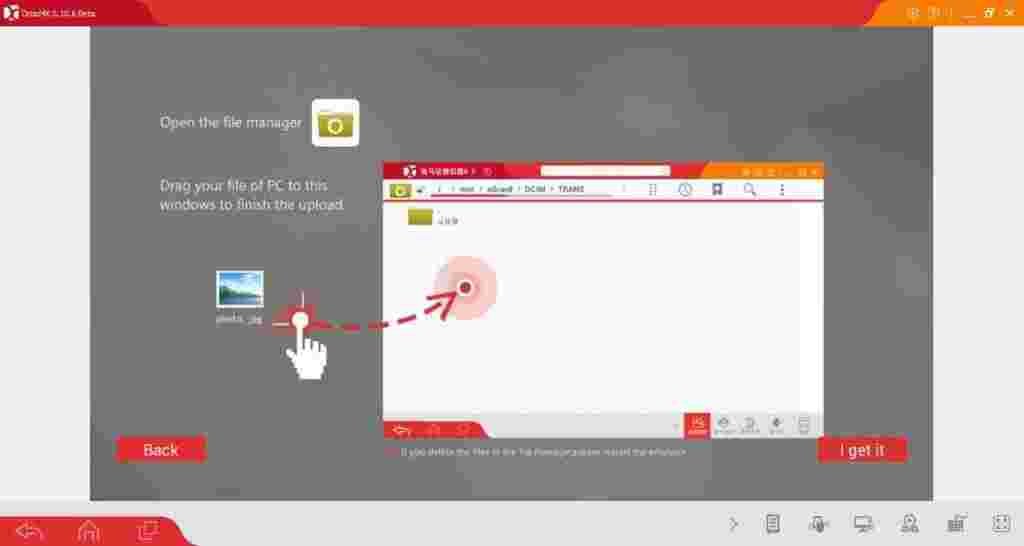
Though this guide does not cover most topics, it helps getting started quickly.
Droid4X Toolbar / menu
Just like any other typical Android emulator (BlueStacks, NOXPlayer, LDPlayer, etc.) Droid4X also has a toolbar. But unlike other emulators, it has only a few items.
- Joystick simulation: Connect a joystick or gamepad to emulator.
- Shake it: Produce a device shake effect.
- Print screen: Capture a screenshot.
- GPS simulation: Set a virtual location to unlock some games with country restrictions.
- Keys simulation: Set a keymap to generate touch effects by pressing specific keys on keyboad.
- Full screen: Show the emulator on full screen view
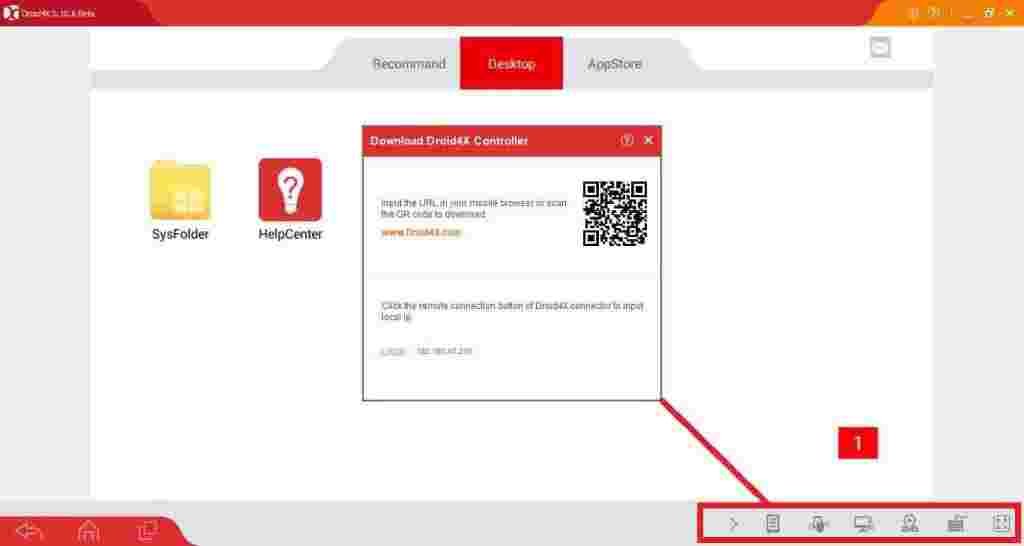
Top menu
The most prominent area of the home screen is its top bar. This bar looks like tabs and consists of three options:
- Recommend: Shows some message and sometimes feedback.
- Desktop: This is the home screen, default.
- AppStore: Takes you to the Google Play Store.
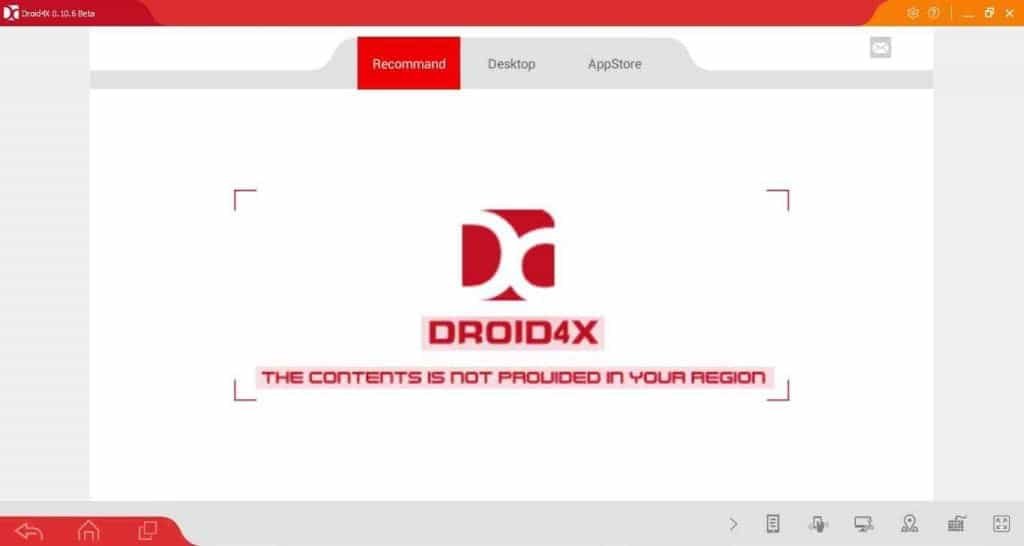
Droid4X Settings
You can access Settings from the top menu gear icon.
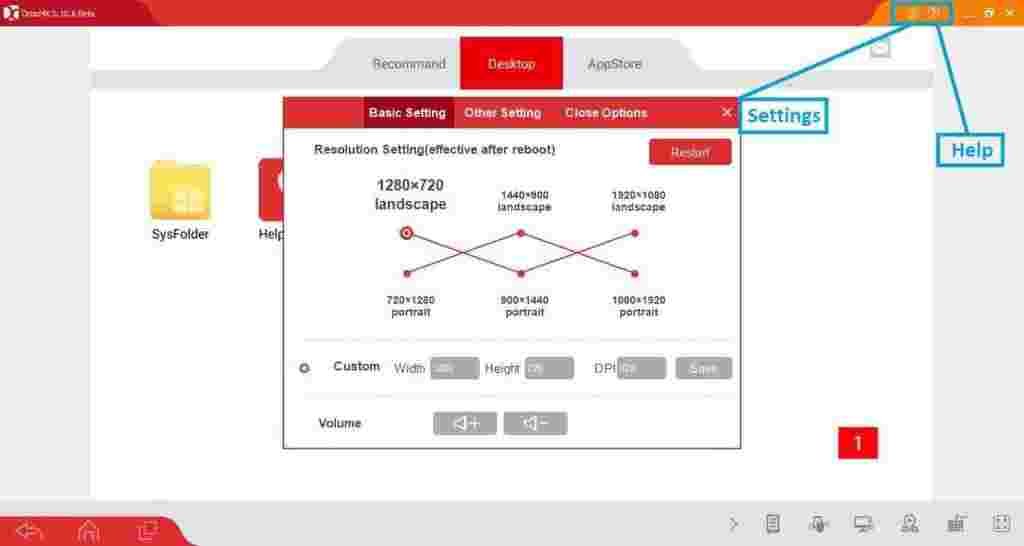
Droid4X Settings is divided into three main sections:
- Basic Settings
- Other Settings
- Close Options
Let’s explore each section one by one.
Basic Settings
This section has resolution settings, custom resolution with DPI value and volume controls. You can either select a pre-defined resolution or set a custom resolution.
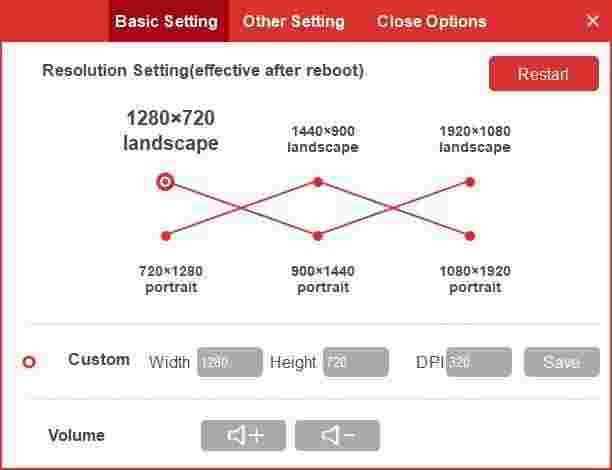
The available standard resolutions are:
- 1280 x 720 (Landscape)
- 720 x 1280 (Portrait)
- 1440 x 900 (Landscape)
- 900 x 1440 (Portrait)
- 1920 x 1080 (Landscape)
- 1080 x 1920 (Portrait)
These pre-defined resolution values may vary for every computer depending on GPU or graphics card capacity.
In custom resolution, you can enter and set any resolution as well as DPI value. We don’t recommend playing with custom resolution unless you know how to handle things if went wrong.
Please do remember that the new resolution settings will only take effect after a reboot of emulator. It means once you set a new resolution, you must restart the Droid4X emulator. You can restart the emulator either using Restart button at the top of Basic Settings or close the emulator and then start it manually.
Besides resolution settings, there is a volume section at the bottom with volume increase and volume decrease buttons. And you already know how to use volume up and low buttons.
Other Settings
The strangest thing in this settings is user login. At the top of the settings you will see login and register buttons. Pressing the login buttons asks to use ‘haimawan’ user account. The register buttons takes you to haimawan website that found not working during test. We recommend not to use this login option unless you understand how to proceed. After all, this sign in is optional and not required at all.
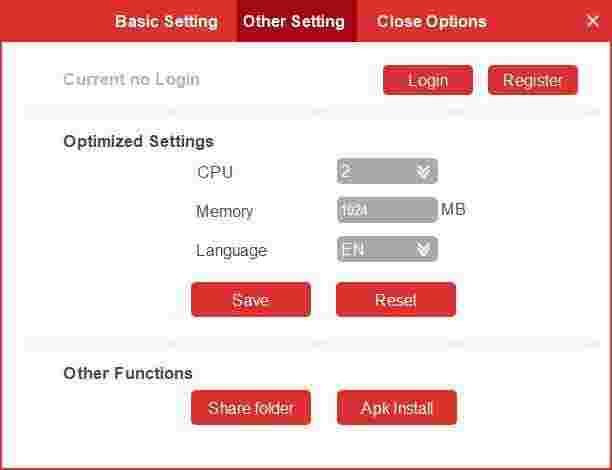
Now let’s proceed to other options. There are two sections:
Optimized Settings
You can allocate resources in optimized settings section. You can decide how much processor power, CPU cores and memory should be allocated for the emulator. There are three optimization options:
- CPU: Allocate number of CPU cores (the numbers depend on architecture of your computer CPU).
- Memory: Allocate the amount of RAM memory for the emulator.
- Language: Select either EN (English) or CN (Chinese) language for the Droid4X Android emulator.
You may allocate any available number or CPU cores and RAM memory, however, we recommend don’t exceed the half power in order to have a smoother experience. It means if you have 4 core in CPU and 4GB of RAM installed on your computer, you should not allocate more than 2 CPU cores and no more than 2GB RAM. If it doesn’t fulfill your requirements, at least do not use full resources and keep below the last value. Otherwise you may experience severe lags and the emulator may crash or slow down the other programs running on the computer.
After settings values, don’t forget to press Save button, or Reset button if you want to revert back the default values.
Other Functions
This section only has two button:
Share folder: Select and set the shared folder for emulator.
APK install: Locate and install an app or game from APK file that you already have downloaded on your computer.
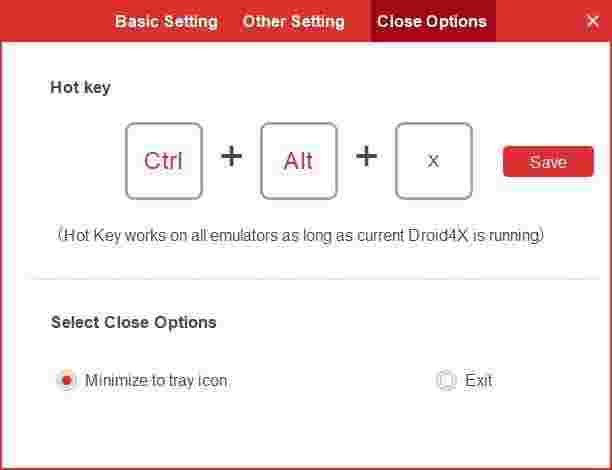
Close Options
Here, you can set a hot key to close the emulator and select close options. There are only two closing options:
Select Hot Key: Choose a hot key to instantly close the Droid4X emulator without the hassle of pressing close button with your mouse. Ctrl+Alt are mandatory keys and you can just click in the third blank box and press a key on your keyboard to set that key as hot key. For example, you press Q key as a hot key. Now when you press the key combination of Ctrl+Alt+Q keys, the emulator will exit.
Select Close Options: Choose either the Droid4X emulator minimize to to tray icon in system tray or exit instantly when you press the close button (or press hot keys).
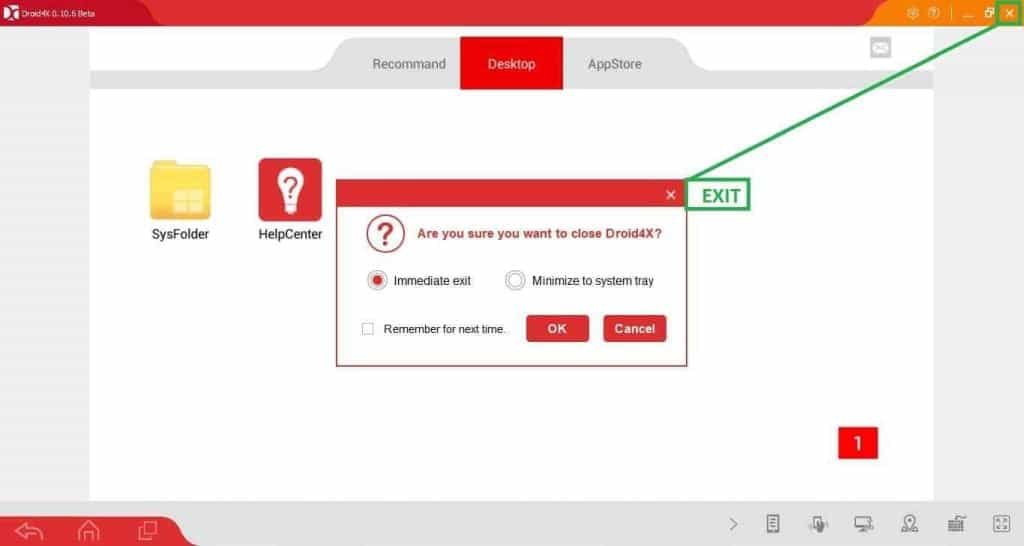
Help icon
Besides the Settings icon, there is a help icon. Pressing it will open a text box where you can ask for help regarding any complicated issue or send your feedback to the official support team.
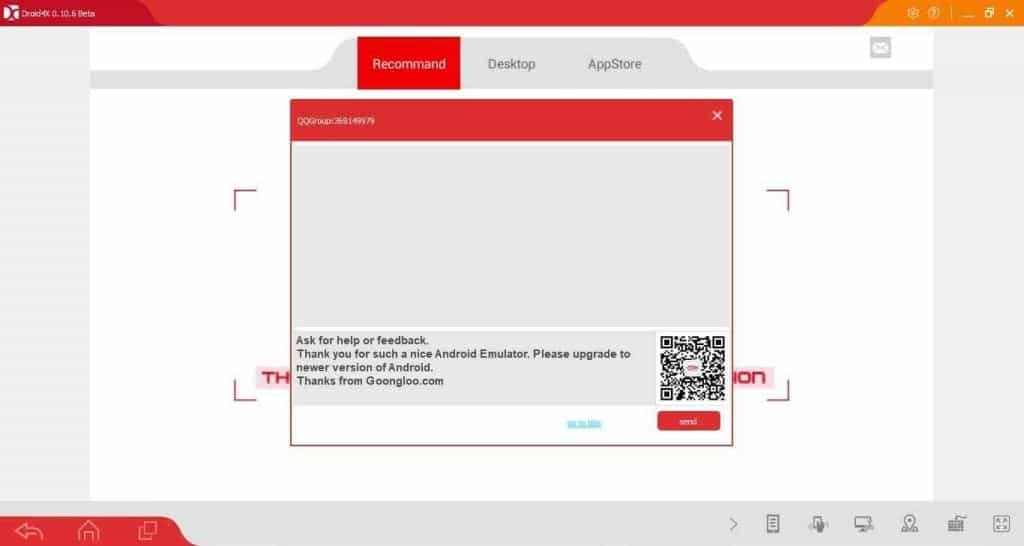
Key Simulation in Droid4X
The feature of key simulation is also known as keymapping or keyboard mapping.
The key simulation is a kind of technique that enables users to click on the game tap area on the screen, then pressing a key and then only press that specific key to produce the touch effect on that specific area of screen, instead of tapping in real.
goongloo.com
In key simulation, you can drag and place the WSAD control on game control area for direction control.

How to assign keys in Droid4X key simulation
Press the key simulation icon in the bottom-right bar and the main screen will open.
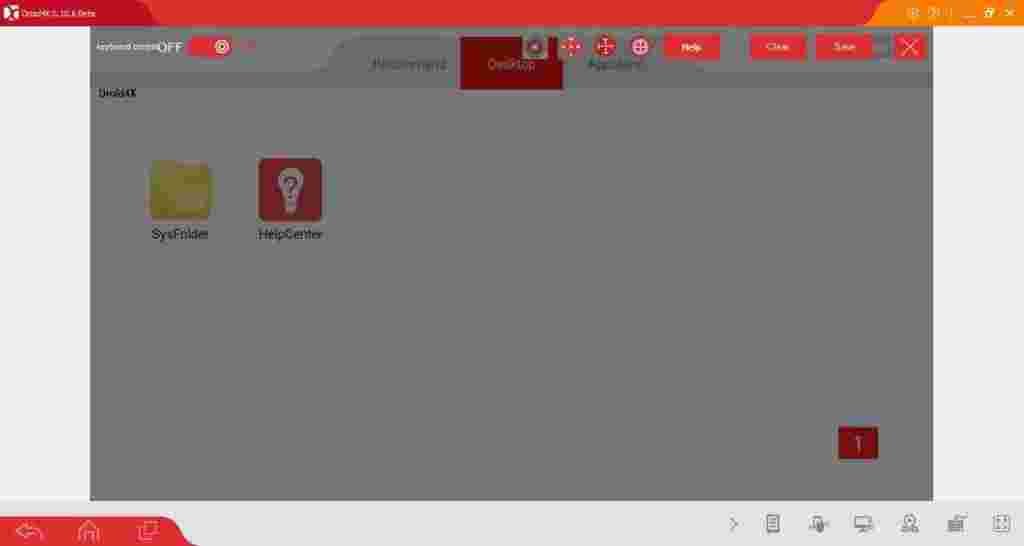
Following keymapping options are available:
- Gravity key: Set the gravity key

- Direction key (WSAD): Place direction control on the screen.

- Shooting key: Assign a shooting key for special shooting games.

You can delete a key by right clicking on that key and select delete from the small menu.
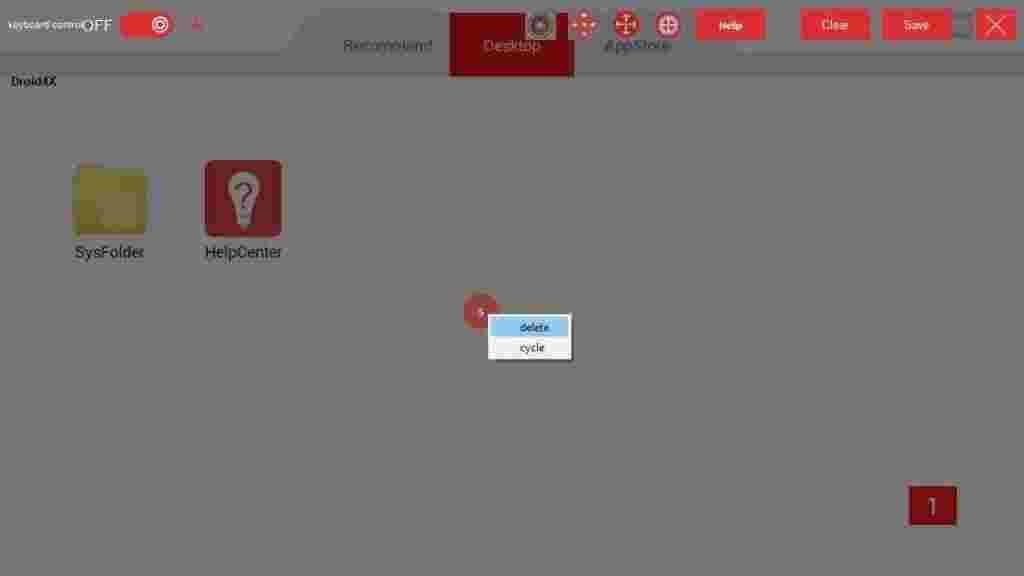
You may sometimes see the virtual key settings message.
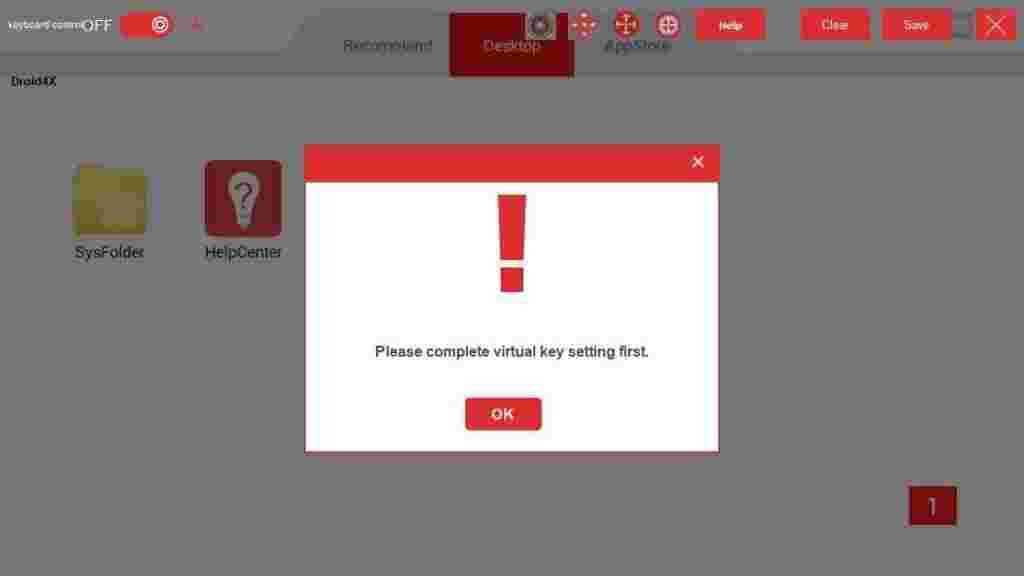
Features & Highlights
Real Android Experience on PC
The Droid4X lets you play Android games and download & install Android apps on your PC in an easy simple way.
Adaptable to Touch Screen
If you have a touch screen PC, Droid4X will also work on your PC very efficiently.
Gamepad Configuration
To play any game, you have to configure it with a keyboard or gamepad.
Unlimited Android Games
You can play unlimited Android Games for free. You can play Call of Duty, Clash of Clans, Clash Royale, PUBG Fortnite or Subway Surfers on PC.
Screen Record
The App permits you to record video files of what is happening or playing on the emulator screen or simply take Screenshots.
Download Apps
This emulator permits you to download Android Apps directly to the emulator.
FreeWare
Droid4X is a free emulator that lets you Play Android Games on your Windows PC.
How To Download Droid4x Emulator on Windows
To download and Install Droid4x into your PC you have to follow easy simple steps.
- Download the file from the given link.
- Find the downloaded file on your computer and double click on it.
- A window will appear to ask some permissions. Click on the ‘agree’ button.
- The installation will start. After successful installation, open the software and start using it.
- If you face some issues, restart your device.
FAQs
- How can I install APK on Droid4X?
Ans: Go to Setting> Install app > Browse to the location where APK is stored on your computer.
- Will Droid4x work on Windows 10?
Ans: Yes! Droid4x supports Windows 7, Windows 8 & Windows 10 system.
- How can I report a problem?
Ans: You can report any problem that you have in the contact form available to reach out to the Developer.
- Will Droid4x slow down my system?
Ans: It depends upon system configuration.
- Operating System of Droid4x
The operating system of Droid4x is based on Android 4.2.2 (Jelly Bean) which you can use for any app from Android Catalog. It is one of the widely used operating systems, and familiar to almost all users.
- Version
Droid4X is currently only available for Windows OS. Droid4X for Mac may release but no confirmation news from the official developers. Rumors say that the macOS version is under development, let’s wait for it.
- Is Droid4X reliable?
The tool is a reliable and robust Android Emulator. Unlike the other emulators. It can run on basic system requirements.
Download Droid4X for Windows
Droid4X support Windows XP, 7, 8 and Windows 10. Originally it is available as online installer (web installer) but now also available as offline file setup. You can download it once and install on other computers and save the file for future use.