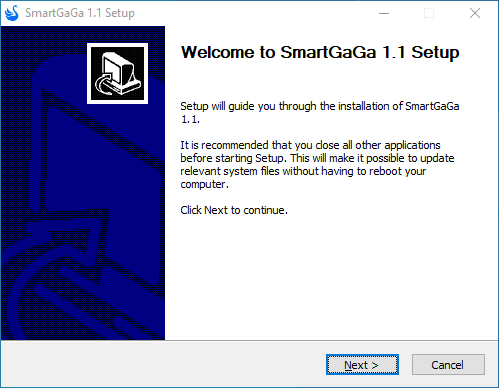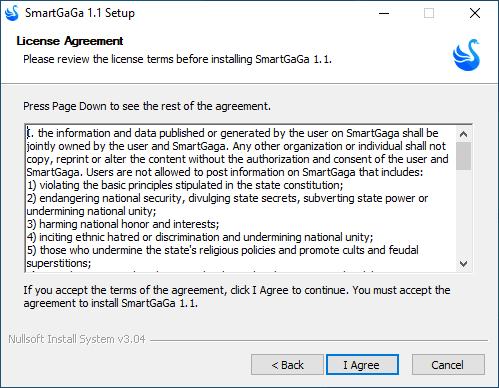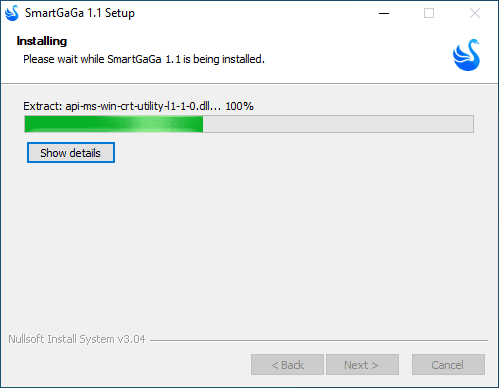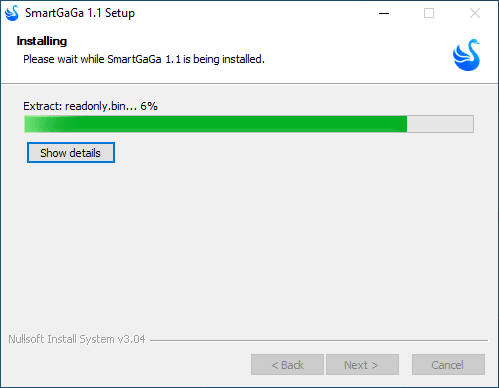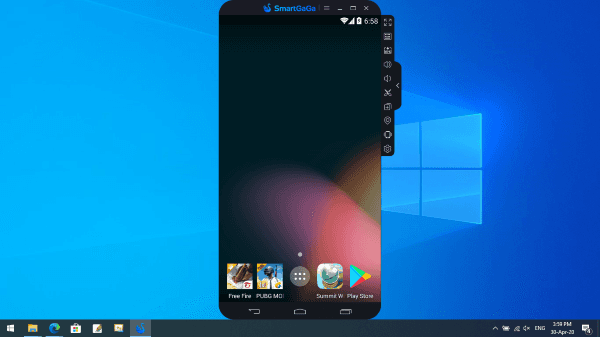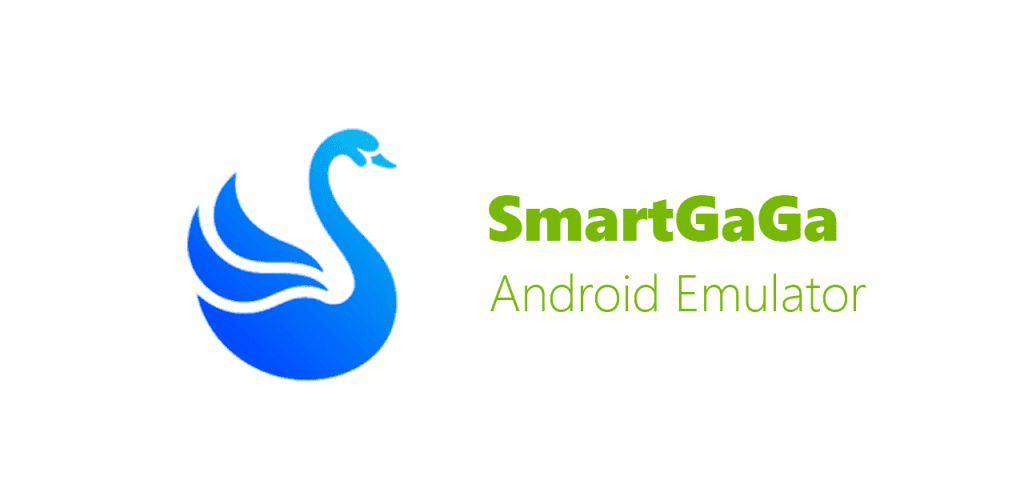

SmartGaGa is one of the best Android Emulators designed for FPS games like Free Fire, PUBG Mobile, Cyber Hunter, etc.
Basically, it is a free computer utility program that Acts as an Android Emulator.
The App is powered by the Titan game engine and Turbo GPU technology, ensuring your mobile game runs smoothly on your PC.
SmartGaGa has not worked for most users due to the outdated Google Play version. SmartGaGa has discontinued updates for a long time. We recommend using some alternative Android emulators, such as LDPlayer or BlueStacks. Or choose your favorite emulator from the list of the Best Android Emulators for PC and Mac.
Alternative Link: MediaFire | Google Drive
Alternative Link: MediaFire | Google Drive
Some friends have been experiencing slow download speed. Therefore, here are alternative download links for you on MediaFire and Google Drive.
Here, you can download SmartGaGa PC with Android 7.1.2 (Nougat) latest version for Windows 10, 8 & Windows 7. Get the full setup of the SmartGaGa emulator offline installer.
Enjoy the faster Android games on a PC emulator without enabling CPU virtualization in the system BIOS.
SmartGaGa At a Glance
SmartGaGa is the world’s leading Android Emulator that can run smoothly on any 2GB memory machine.
It lets you run any Android App on your device regardless of your OS. It is a leading emulator providing an optimal gaming experience with FPS games like Free Fare, PUBG, Cyber Hunter, etc.
The key advantage of SmartGaGa is its low weight and stability. It comes with Google Play, which lets you download and install thousands of Android Apps and mobile games.
SmartGaGa System Requirements
- CPU: AMD/Intel Dual Core
- RAM: at least 2GB (Recommended 4GB)
- OS: Runs on Windows 10, Windows 8, Windows 7, Windows Vista, XP.
- GPU: DirectX 11 supported GPU or graphics card.
- Disk space: 1GB at least (5GB recommended)
Highlights & Features
Smart mode
SmartGaGa is built-in with Smart Mode, making the mobile game experience on PC as good as PC games.
Turbo GPU Technology
Turbo GPU technology gives the best game frame rate. Because of this, SmartGaGa has no limitations. Moreover, the High Frame Rate is the power behind this high-performance emulator.
Titan Engine
Titan Engine is the world’s leading non-virtualized emulator technology. Unlike BlueStacks, MeMu, Gameloop, and other heavyweight emulators, SmartGaGa does not require CPU virtualization enabled.
Thus, it has become famous for reducing machine load and memory consumption. SmartGaGa can even run on a low-end computer with 2GB RAM.
Freeware
Same like other emulators, SmartGaGa is also available for free. So, players can save money from wasting it on different emulators.
Technical Details
- File Name: Setup_AndroidFs712_1.1.646.1.exe
- Supported OS: Windows 10, Windows 8x, Windows 7
- File Size: 286.83 MB
- Author: Player First Technology
How to install SmartGaGa Emulator
- Click the Download Link Given on this page.
- After a successful download, click on the file twice to run the installation process.

- Accept the license agreement.

- Choose the location of the file and click on the install button to install the program.


- Follow the Windows Installation instruction that appears until finished.
- Now, the software will be installed on your device.
- Double-click on the icon to run the Application on your PC.

Fix: Network initialization failed
For the first time run, the emulator might require the Internet with the following error message:
Error: Network initialization failed, please check your internet connection is available. Report.
Don’t panic when this error message appears. You need to connect your computer/laptop or desktop PC to the Internet for the first time, running the emulator only. After that, you can use the SmartGaGa emulator without the Internet (offline mode) if you like so.
PROS & CONS
Pros
- A good number of customizable option
- Lightweight
- Runs smoothly on a low-spec computer
- Can choose the resolution on games
Cons
- Not so different from other emulators
- Basic looking interface
- GUI only includes the Android platform itself
- No tutorial
How to use SmartGaGa
How to open Smart GaGa Emulator on Windows?
After a successful installation, you will find an application icon on the desktop or the start menu. Alternatively, you may use the Windows search feature to locate the emulator.
If worse comes to worst and you can not locate the app anywhere after installation, navigate to the following directory path in Windows Explorer:
C:\Program Files (x86)\SmartGaGa\ProjectTitan\Engine
Most emulator controls are configured by the options panel on the right side of the app player. This options panel has the following controls to tune the emulator:
- Settings
- Shake the device
- GPS settings
- Multi-instance
- Screenshot
- Increase/decrease volume
- Install external APK file
- Keyboard setting
- Fullscreen
Let’s dig into the deep details of each option one by one.
SmartGaGa Settings
Settings are primarily divided into three sections:
Basic Settings
You will find configurations for Exit options, Language, Android version [KitKat or Nougat], and screenshots folder here.
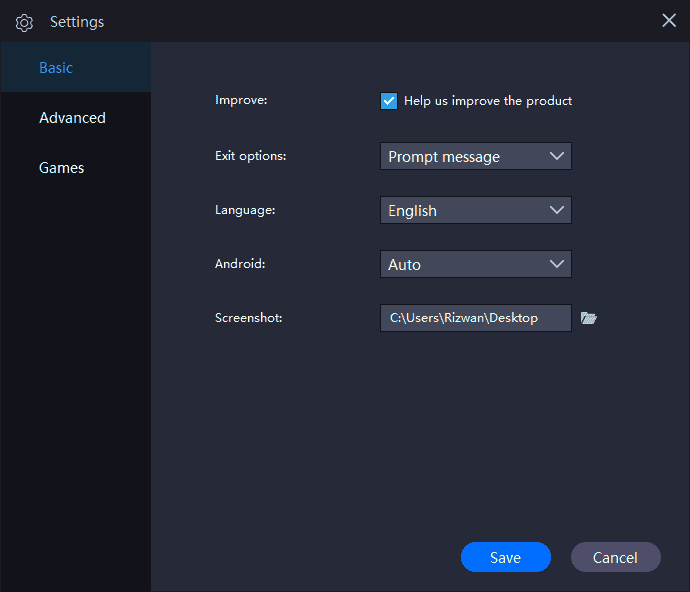
- Improve: help the developers improve the product by sending essential information in the background. This option is turned on by default. You can uncheck the box if you do not like to send any reports about your device or anything else to the emulator development team.
- Exit options
- Prompt message
- Exit directly
- Minimize to the system tray
- Language
- English
- Espanol
- Portugues
- Turk Dili
- Android: Select the Android version
- Auto (default)
- Android 4.4.2 (KitKat)
- Android 7.1.2 (Nougat)
- Screenshots: Select the screenshots folder location
Advanced Settings
This configuration allows you to adjust Resolution for Tablet mode, Mobile mode or custom mode, CPU/RAM allocation, Renderer engine [DirectX or OpenGL], etc.
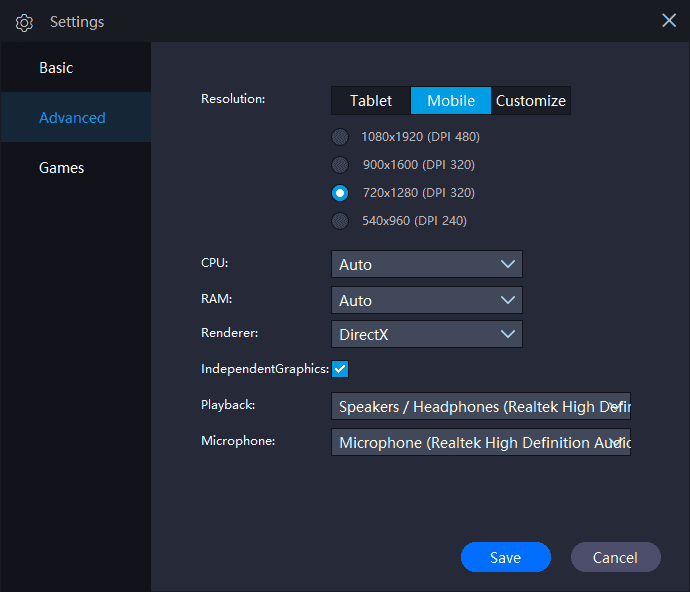
- Resolution: Adjust the screen resolution for tablet, phone, or custom.
- Tablet
- 1920 x 1080 (DPI 280)
- 1600 x 900 (DPI 240)
- 1280 x 720 (DPI 240)
- 960 x 540 (DPI 160)
- Mobile
- 1080 x 1920 (DPI 480)
- 900 x 1600 (DPI 320)
- 720 x 1280 (DPI 320)
- 540 x 960 (DPI 240)
- Custom: Set the custom values for the following parameters:
- Width
- Height
- DPI
- Tablet
- CPU
- Auto (Default)
- 1 core
- 2 cores
- 3 cores
- 4 cores
- RAM
- Auto (Default)
- 256M
- 512M
- 1024M
- 2048M
- 4096M
- Renderer
- OpenGL
- DirectX (default; and recommended too)
- Independent Graphics
- Playback: Select your preferred playback device
- Microphone: Choose a microphone if you have more than one
Game Settings
This setting panel lets you fine-tune unique options for PUBG Mobile, Game resolution [720, 1080, 2K], and Render quality.
- Resolution
- Auto
- 720 (Default)
- 1080 (Graphics card >= [at least or above] GTX750ti
- 2k (Graphics card >= [at least or above] GTX960
- Renderer Quality
- Auto
- Normal
- Middle
- High
Here is a full overview of SmartGaGa Settings >>
Shake the device
Sometimes we need to shake our mobile device for performing some activity or action. You may have experienced some apps or games which need your device to shake.
Whatever the reason may be, this emulator also has a button that shakes the device.
GPS Settings
Search and set any location worldwide by using the GPS features. You can set any location using the location name as well as longitude (lng) and latitude (lat). These features allow you to precisely search and set your desired location or country/city virtually.
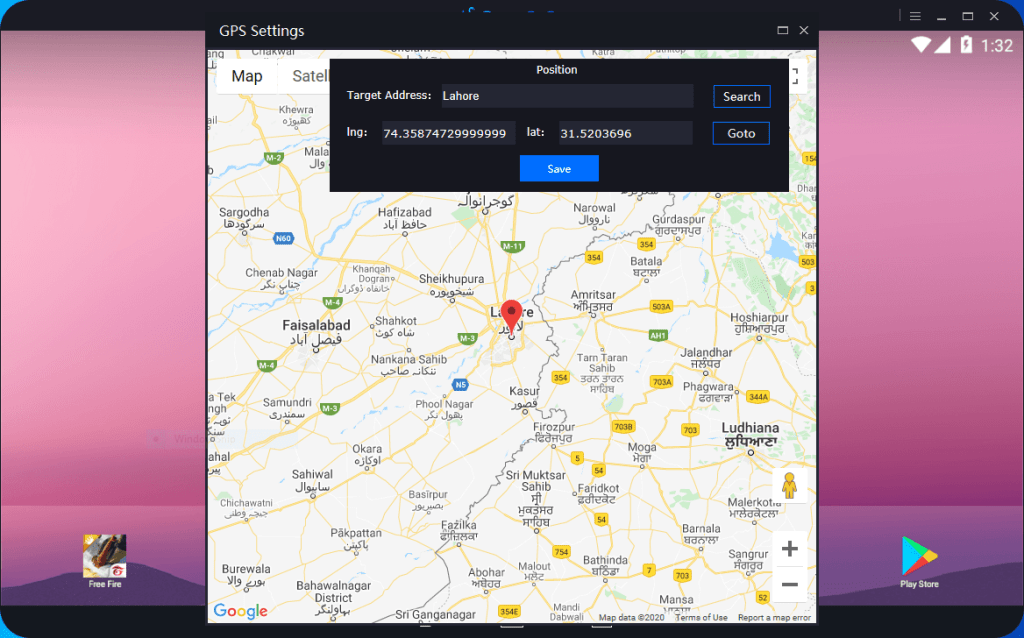
Multi-Instance
Another useful feature of this emulator is multi instances. Take advantage of the computer/PC big screen which allows you to open multiple instances of games/apps in multiple windows, simultaneously.
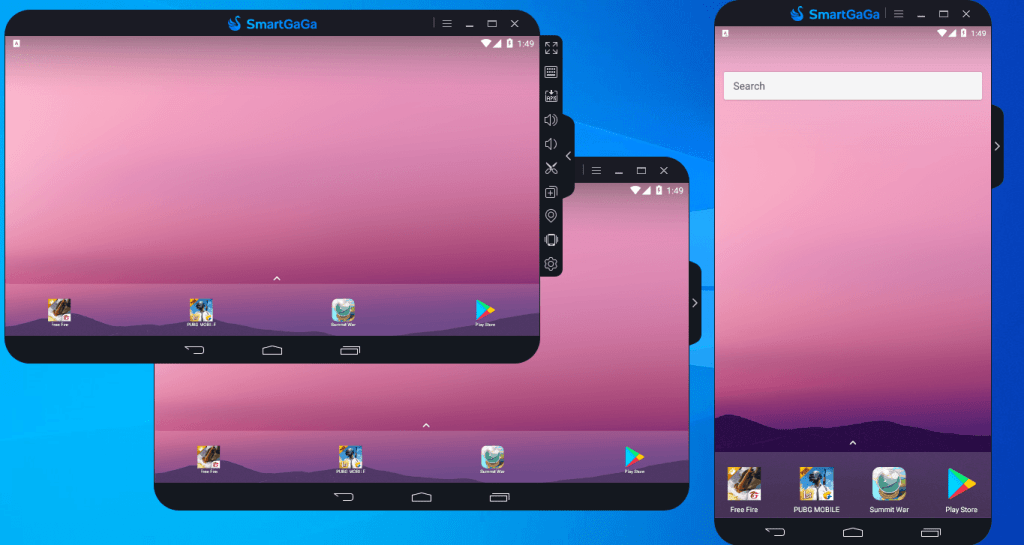
It means you can play more than one instance of the same or different games at the same time. Saying it better, an experience like you have many Android devices in front of you for playing your favorite games and gain “unfair advantage” of Android PC emulator.
Screen Capture
Capture the screenshot of the device screen using the Screen capture button. Taking screenshots is not a big deal on mobile phones and tablets. The benefits of screenshots double up in games.
Therefore, including a screen capture feature helps you take screenshots and share them on social media like Facebook, Twitter, Instagram, Pinterest, etc.
Increase/Decrease Volume
Adjust the master volume to your choice. There are two separate buttons for increasing and decreasing the volume of Android players.
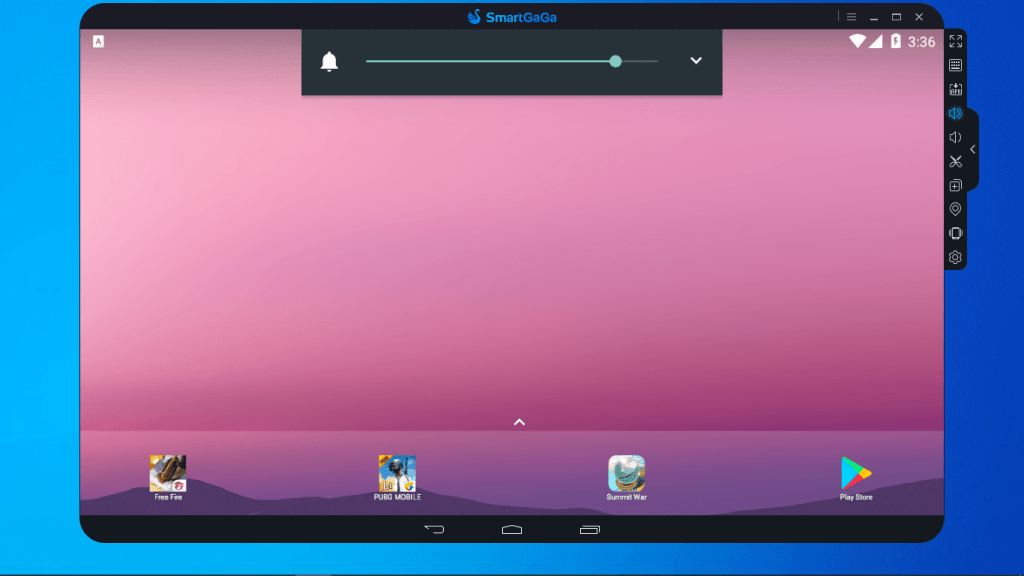
Install External APK
Google Play Store is the largest and most secure Android apps and games market, but this is not the end of the world. There are many Android markets that are alternatives to Google Play Store (like APK Pure, APK Mirror, etc).
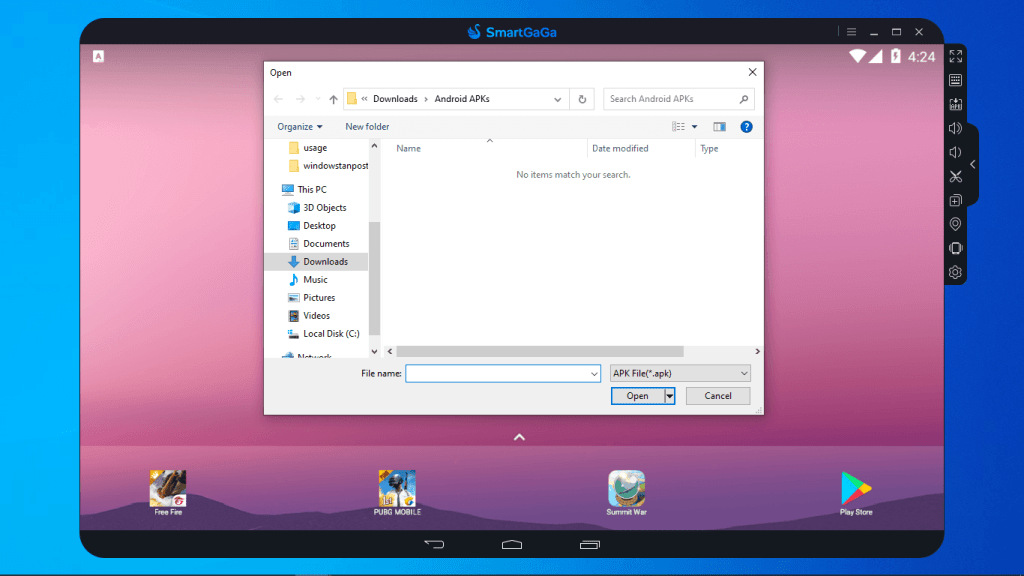
The drawback of Google Play is that you have to download and install apps and games online each time you try to install. It consumes internet bandwidth and valuable time (which could be invested in playing games, LOL).
To avoid this repetitive installation, you need to download the APK file of that specific game/app. Alternatively, you can collect all your favorite games/app’s APK files and install them without downloading them each time.
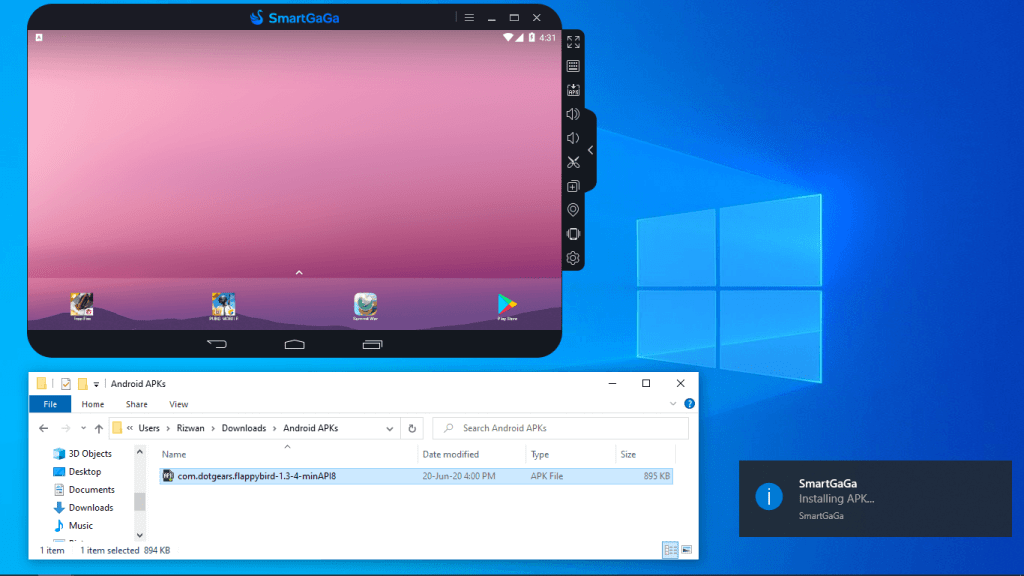
In the SmartGaGa emulator, press the Install External APK button and load your desired APK. The installer will start, and you can install a game/app just like your smartphone/tablet.
Keyboard Settings
Gamepad Mapping
You can enable or disable gamepad mapping using the toggle box.
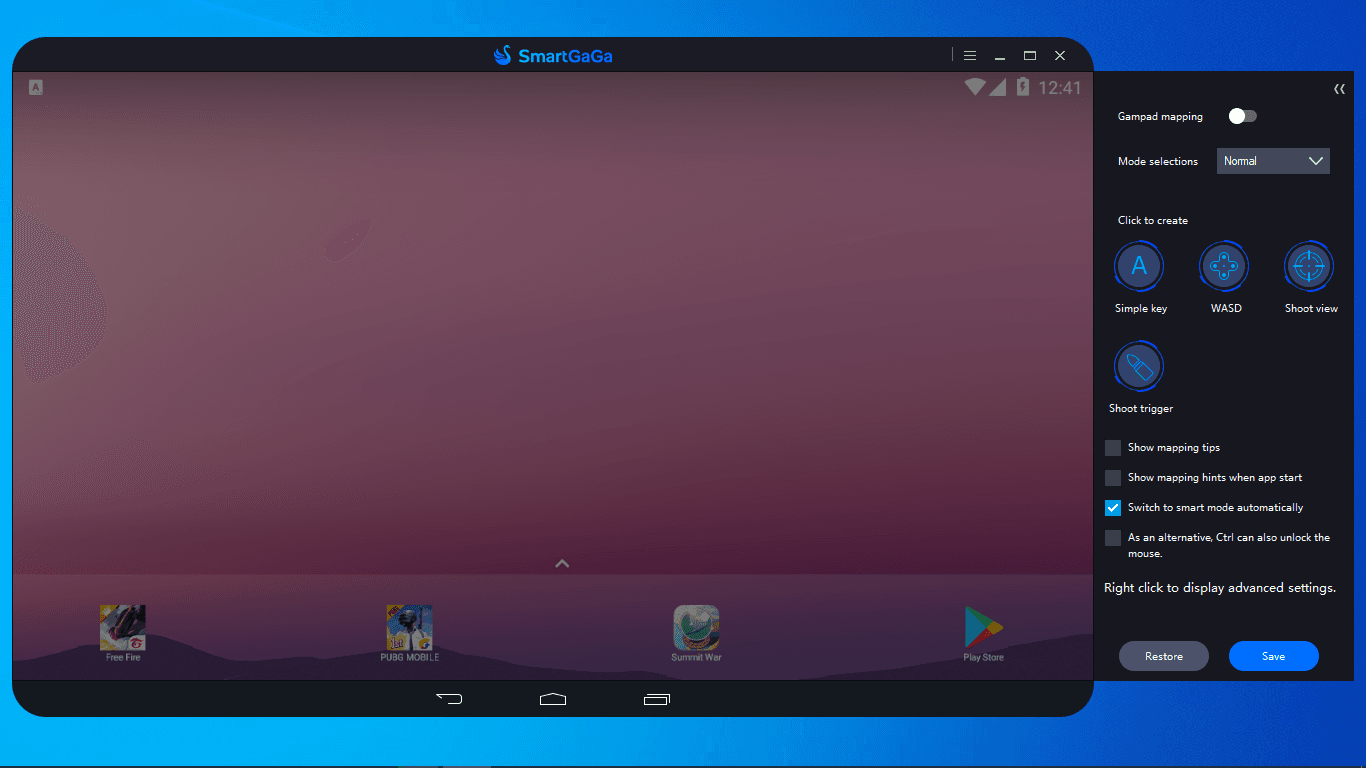
Some other options will disappear when you turn off this option, like WASD, shoot view and shoot trigger will not be visible.
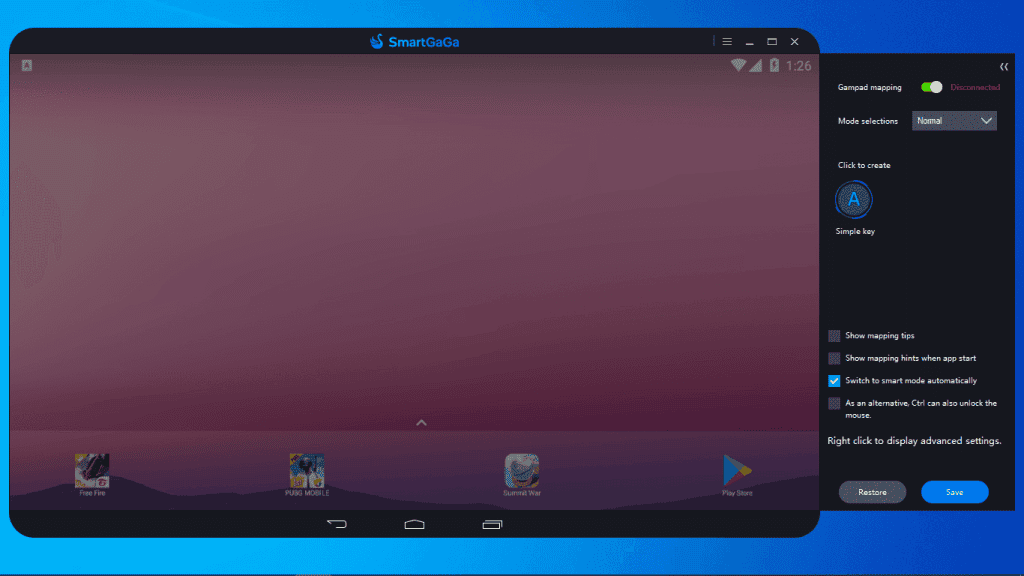
Mode Selection
Currently, there is a Normal option on this menu. This is the single option available and selected by default.
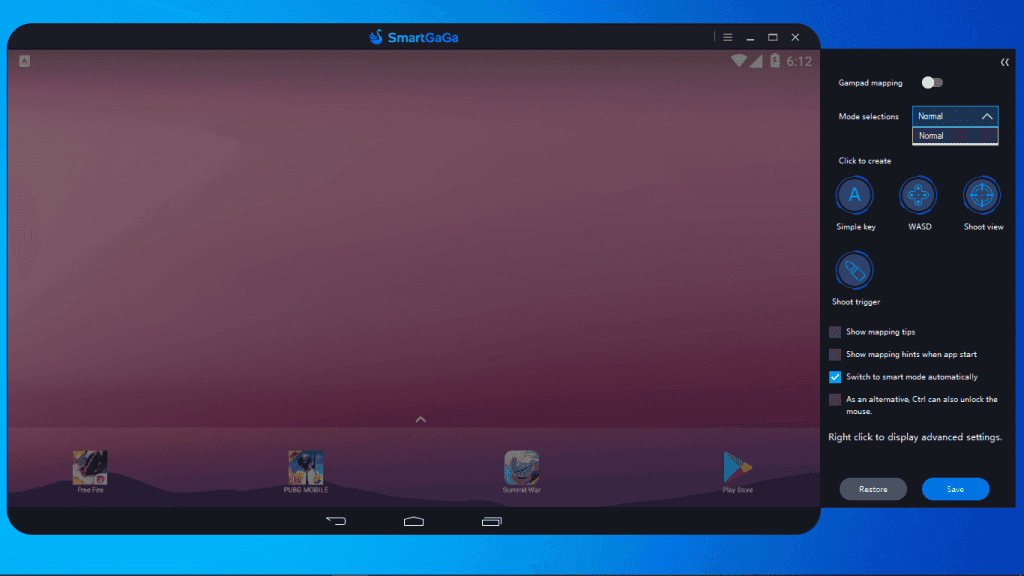
Click to Create
This section covers some options including simple key, WASD, shoot view and shoot trigger. All these controls are movable over the game screen after you select them. This section has the following four options:
Simple key
Define any key on the keymap from the keyboard. Just click/tap the simple key button and you will see a blank control appears on the display screen. This blank key will prompt you to press any key from your keyboard.
By pressing the key you actually define/dedicate that key. It means that you will not be able to assign that specific key again, that’s simple.
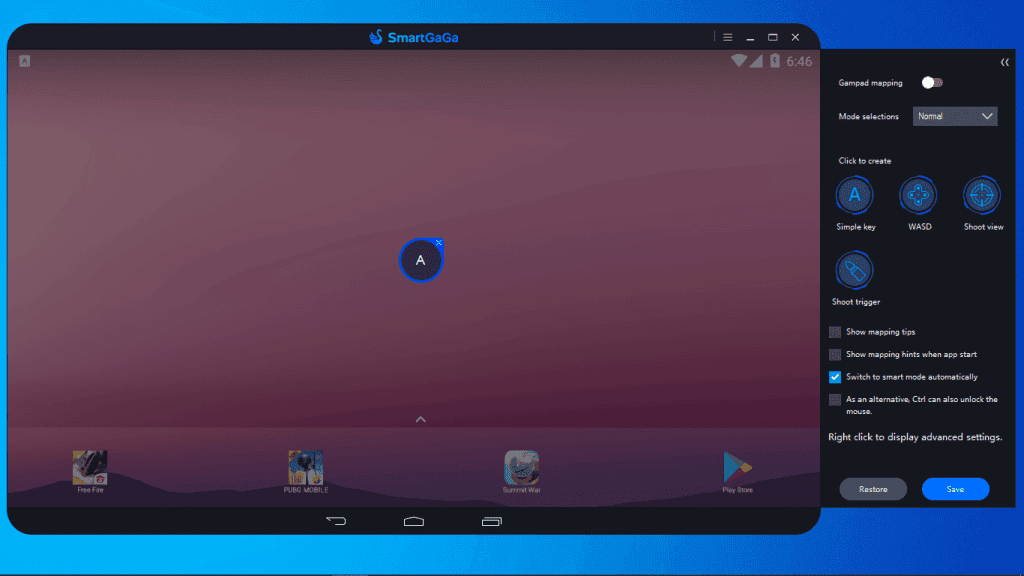
You can move (drag and drop) the key control anywhere over the emulator display area. A tiny x button lets you delete the defined key. If you wish, you may overlap keys too.
You should avoid using W, A, S and D keys as a simple key because these keys are mostly used as direction arrow keys.
In case you assign any key from the W, A, S, or D; you will see the following error when you click WASD control (see below the line for details about WASD control):
Error: key WASD has been used!
So we recommend you avoid these four keys and use other keys from the keyboard.
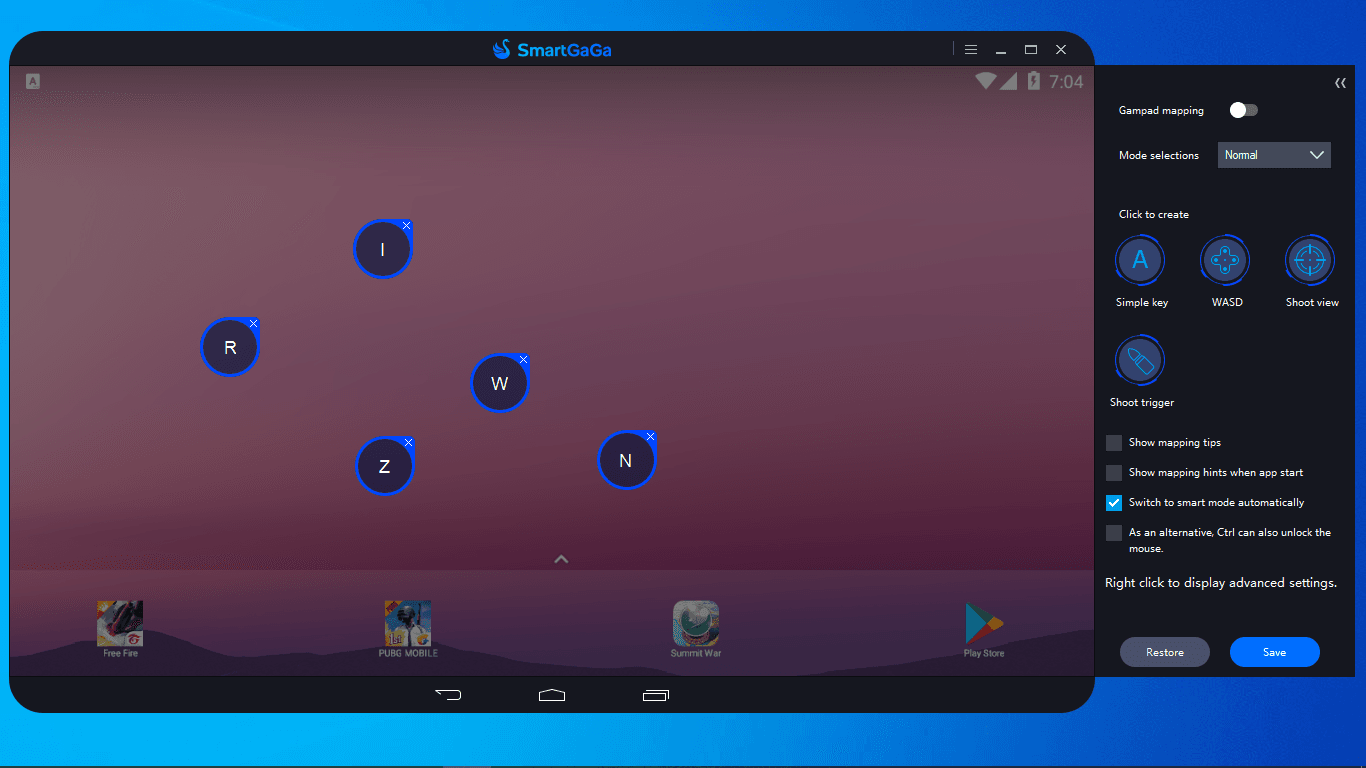
How to manage simple key controls?
Here are some useful tips that can help you fine-tune the simple keys:
How to add a new simple key?
Once a key has been defined, you can add more key controls either by clicking a simple key button from the game controls panel or clicking anywhere on the screen.
How to edit a defined simple key?
Double-click on the defined key and it will turn into a blank key. Now press your desired key from the keyboard. That’s it.
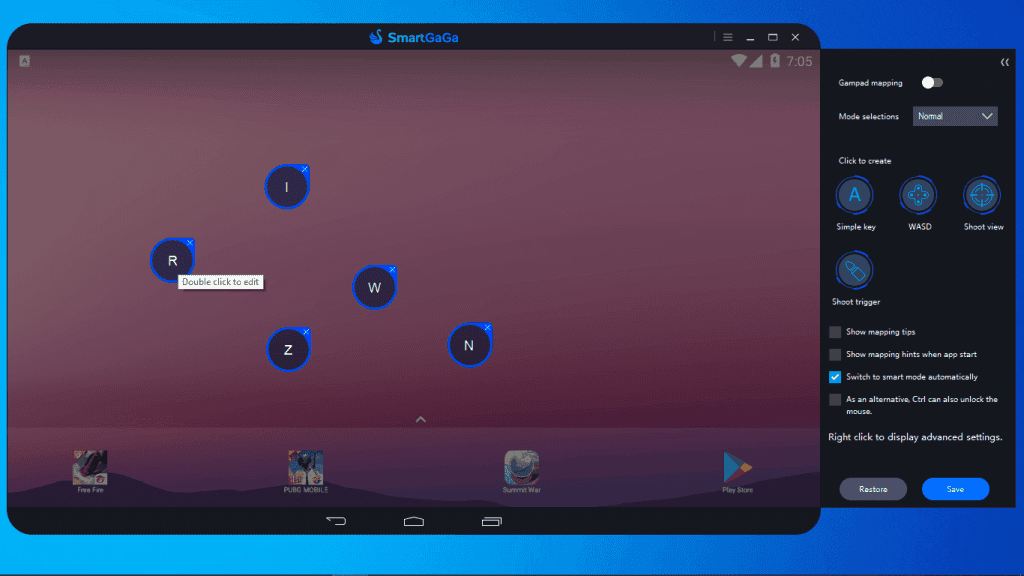
How to delete a simple key?
The simple key has a small x button on the top right. Click it once to delete the key.
Simple Key Advanced Settings/Properties (Right Click)
Right-click on any simple key you just created and you will see advanced settings for that specific key in the right panel. Simple keys have the following advanced properties:
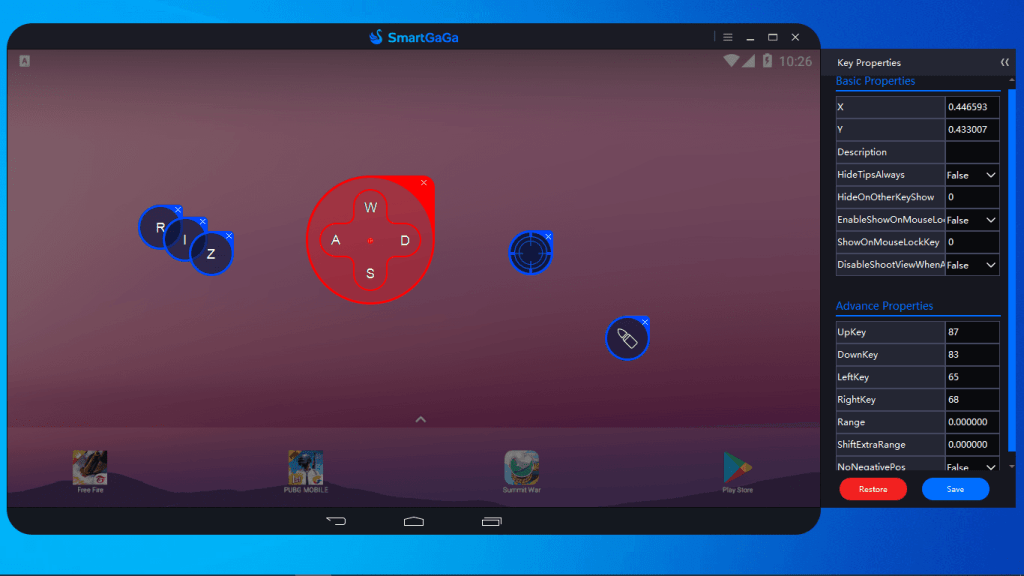
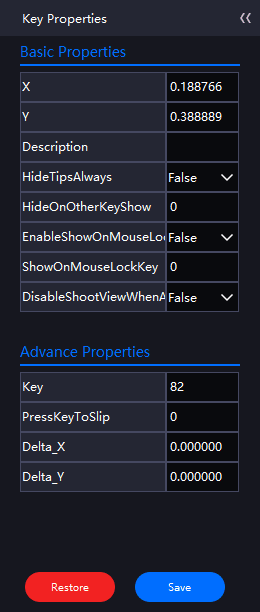
Basic Properties
- X: X position value
- Y: Y position value
- Description: key description
- Hide Tips Always: True/False
- Hide On Other Key Show: 0
- Enable Show on Mouse Lock Key Property: True/False
- Show on Mouse Lock Key (Current key only enable on specified mouse lock key): 0
- Disable shoot view when the current key is active: True/False
Advanced Properties
- Key (key number)
- Press Key to Slip: 0
- Delta_X: value (0.0000000)
- Delta_Y: value (0.0000000)
You can either save settings or restore default settings.
WASD
Place the WASD control wherever you desire it according to your comfort and reach. You can move this control box by drag and drop.
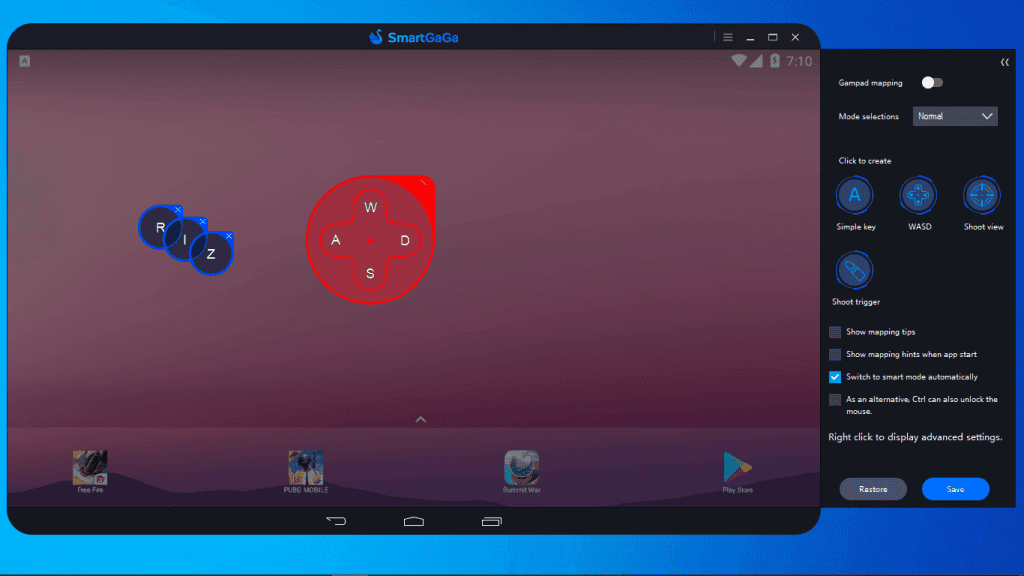
If you desire, you can edit WASD keys by double click on any key, and then replacing it with some other key. But the default is much better and we do not recommend any modification for WASD control.

Unlike simple keys, you cannot use multiple instances of WASD control.
If you try to put another WASD control by clicking the WASD button in the right panel, you will see the following error:
Error: Key WASD has been used!

WASD Key Advanced Settings/Properties (Right Click)
Right-click on WASD you just placed and you will see the advanced setting in the right panel. WASD has the following advanced properties:
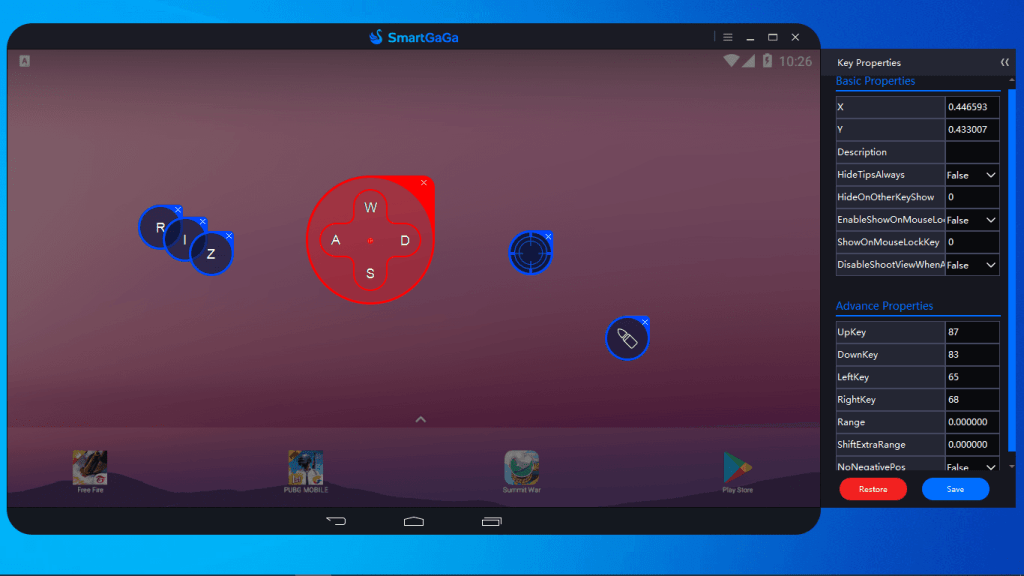
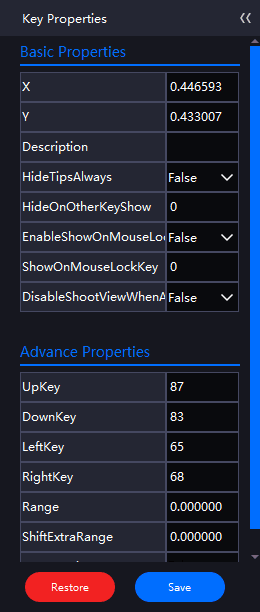
Basic Properties
- X: X position value
- Y: Y position value
- Description: key description
- Hide Tips Always: True/False
- Hide On Other Key Show: 0
- Enable Show on Mouse Lock Key Property: True/False
- Show on Mouse Lock Key (Current key only enable on specified mouse lock key): 0
- Disable shoot view when the current key is active: True/False
Advanced Properties
- Up Key: Up key position
- Down Key Down key position
- Left Key: Left key position
- Right Key: Right key position
- Range: 0.0000000
- Shift Key Extra Range: 0.0000000
- No Negative Pos: True/False
You can either save settings or restore default settings.
Shoot view
Place the shoot view control on the keymap by clicking the shoot view button. However, you can only place this control only once.
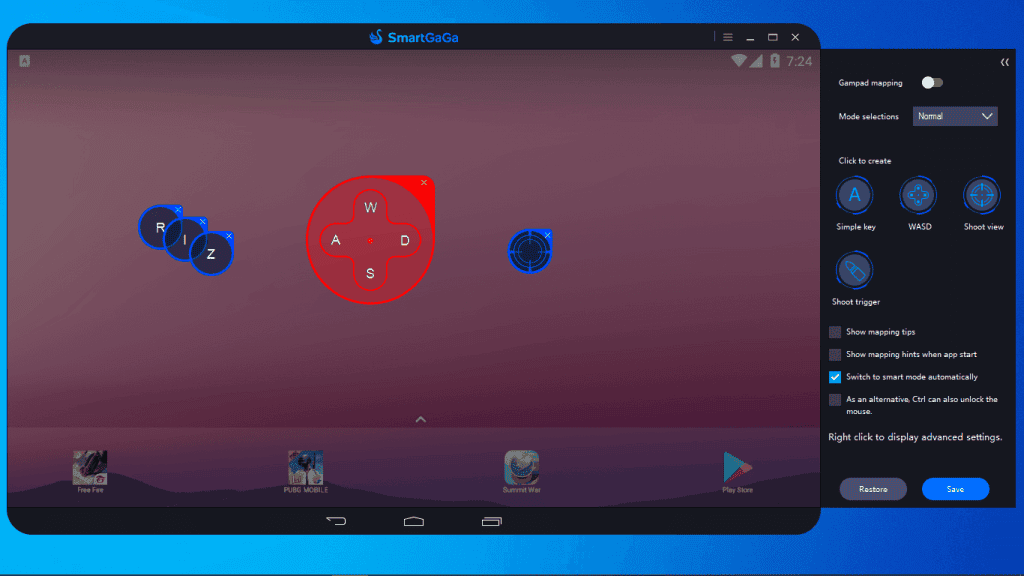
If you try to press this button again, you will see the following notice:
Error: Shoot view control already exists!
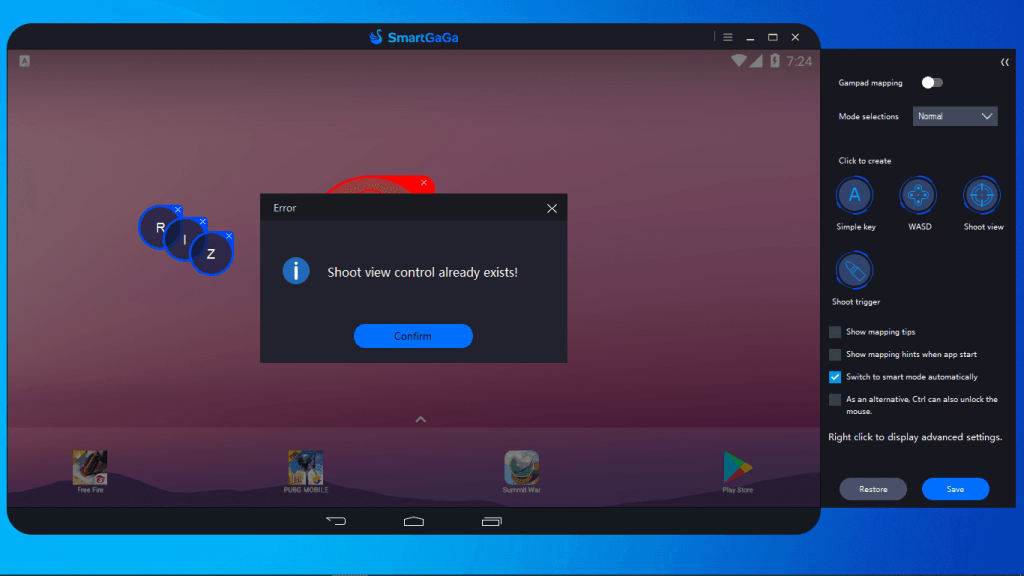
Shooter View Key Advanced Settings/Properties (Right Click)
Right-click on Shooter view that you just placed on keymap and you will see the advanced setting in the right panel. Shooter view control has the following advanced properties:
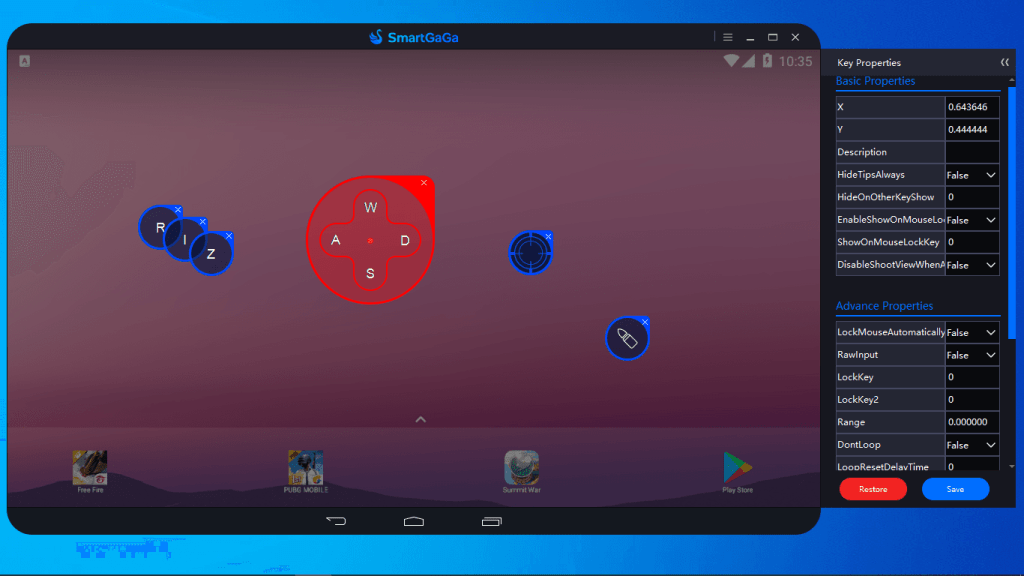
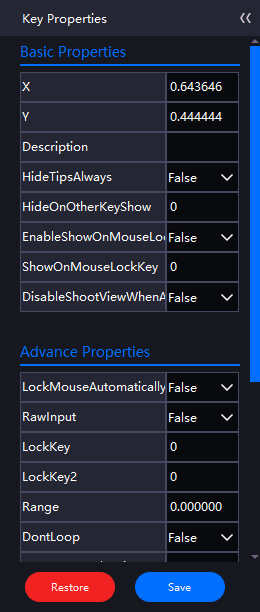
Basic Properties
- X: X position value
- Y: Y position value
- Description: key description
- Hide Tips Always: True/False
- Hide On Other Key Show: 0
- Enable Show on Mouse Lock Key Property: True/False
- Show on Mouse Lock Key (Current key only enable on specified mouse lock key): 0
- Disable shoot view when the current key is active: True/False
Advanced Properties
- Lock Mouse Automatically: Automatically lock the mouse into the fire mode.
- Raw Input: Use moue relative displacement [True/False]
- Lock Key: 0
- Lock Key 2: 0
- Range: 0.0000000
- Don’t Loop: Touchpoint doesn’t go back to the center when the range specified by offset is exceeded. [True/False]
- Loop Reset Delay Time: 0
- Loop Change Finger: Simulate the operation of switching fingers. [True/False]
- Enable Raw Input Range: [True/False]
- Raw Input Speed: 0.0000000
- Raw Input Speed Decrease: 0.0000000
- Loop Reset Fire Controller: Reset fie controller when touch point back to the center. [True/False]
- Input Speed Exponential Decrease: [True/False]
- XAxis Sensitivity: X-axis sensitivity, effective when RAW input is active [0.0000000].
- YAxis Sensitivity: Y-axis sensitivity, effective when RAW input is active [0.0000000].
Shoot trigger
Position the shooting trigger in a suitable place of your choice. This trigger control is also a single instance and you cannot use it more than once.

When you try to add another shoot trigger, the following error will appear:
Error: Shoot trigger already exists!
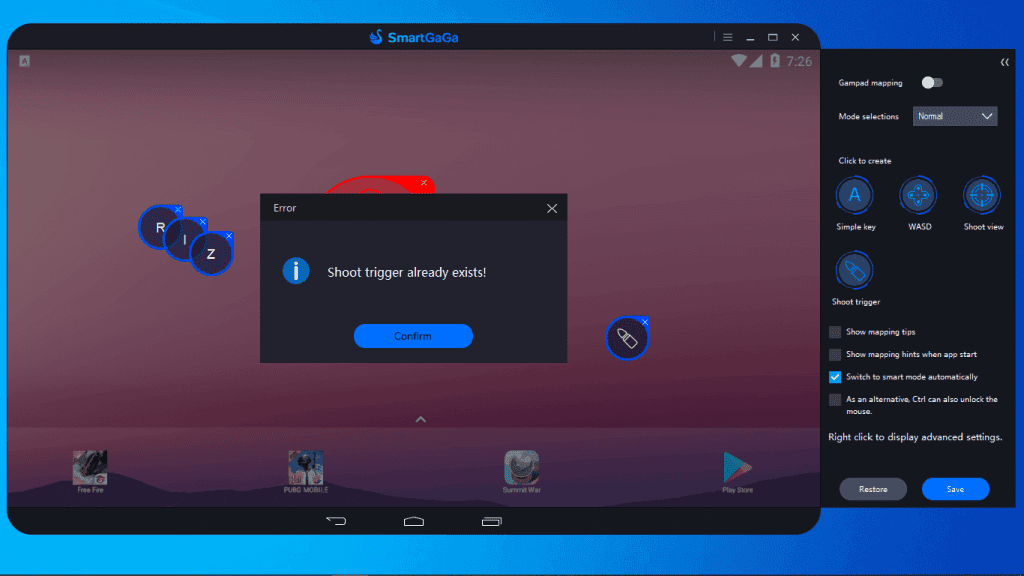
Shooter View Key Advanced Settings/Properties (Right Click)
Right-click on Shooter view that you just placed on keymap and you will see the advanced setting in the right panel. Shooter view control has the following advanced properties:
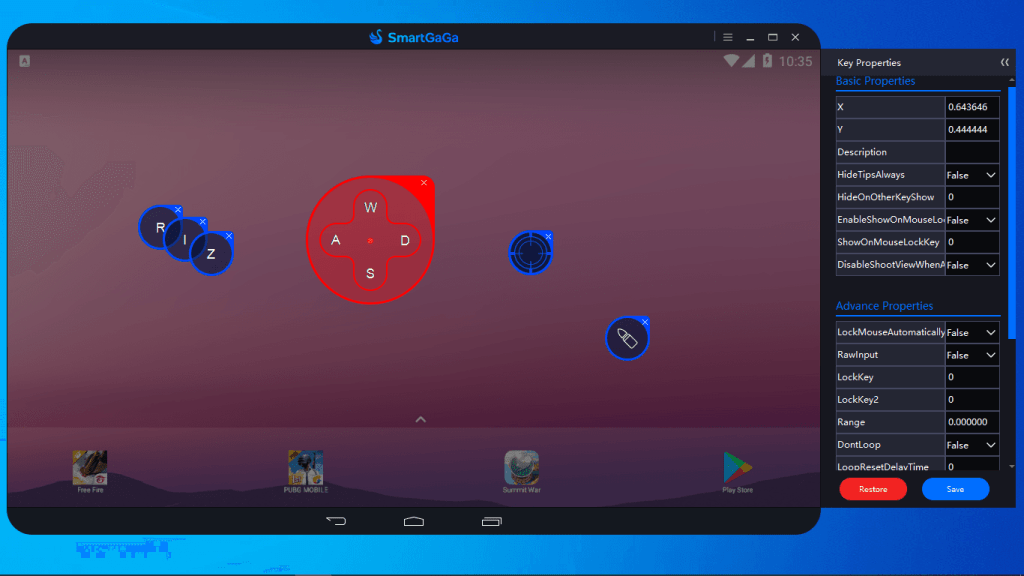
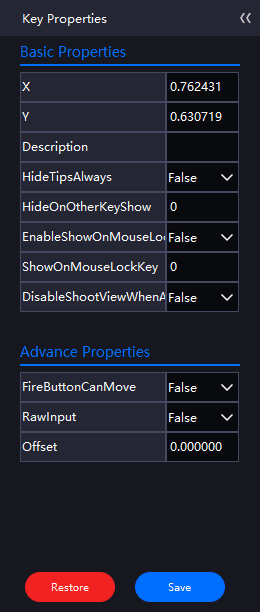
Basic Properties
- X: X position value
- Y: Y position value
- Description: key description
- Hide Tips Always: True/False
- Hide On Other Key Show: 0
- Enable Show on Mouse Lock Key Property: True/False
- Show on Mouse Lock Key (Current key only enable on specified mouse lock key): 0
- Disable shoot view when the current key is active: True/False
Advanced Properties
- Fire Button Can Move: True/False
- Raw Input: True/False
- Offset: 0.0000000
More Settings
Besides keymapping, SmartGaGa also has a few useful checkboxes:
- Show mapping tips: Checking this box will show useful tips while mapping the emulator keyboard.
- Show mapping hints when the app starts: Check this box and it will help you see mapping hints on app start-up.
- Switch to smart mode automatically: This box is checked by default and lets the emulator to automatically switch to smart mode.
- As an alternative, Ctrl can also unlock the mouse
After all, when you have finished keymapping in SmartGaGa, click Save. In case you are not happy with the settings you just made, hit the Restore button and all settings will be restored to default values.
If you try to close the keyboard settings panel without saving or restoring, a dialog box will pop up asking you to save settings or quit without saving. The message will say:
Alert Message: Current keyboard settings have been modified but not been saved yet, save it immediately? Save & Quit or Quit.
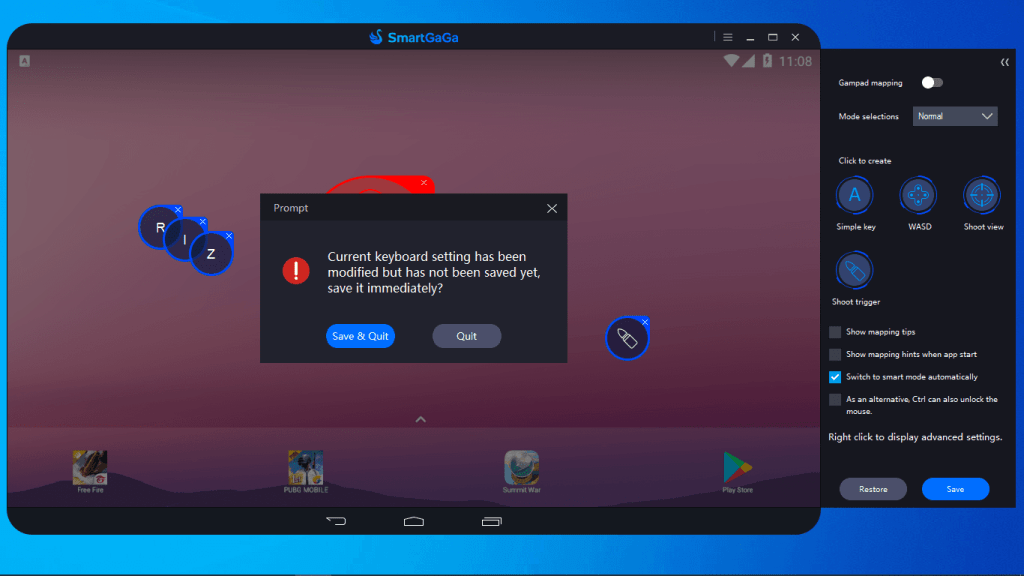
Full Screen
Watch big, play big, and enjoy more with the full-screen feature, which covers all your PC/laptop displays. You can connect your computer or laptop to a modern LED TV or Smart TV and start a much bigger gaming experience.
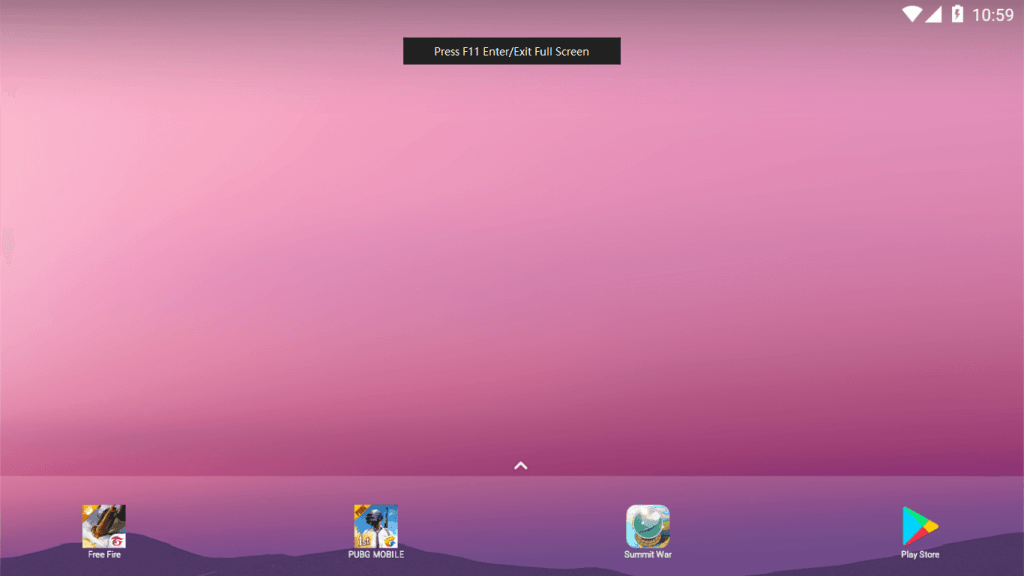
Press the Esc button on your keyboard when you wish to exit full-screen mode.
SmartGaGa Main Menu
This main menu is located on the top right side of the program title bar, just before the minimize, maximize, and close buttons.
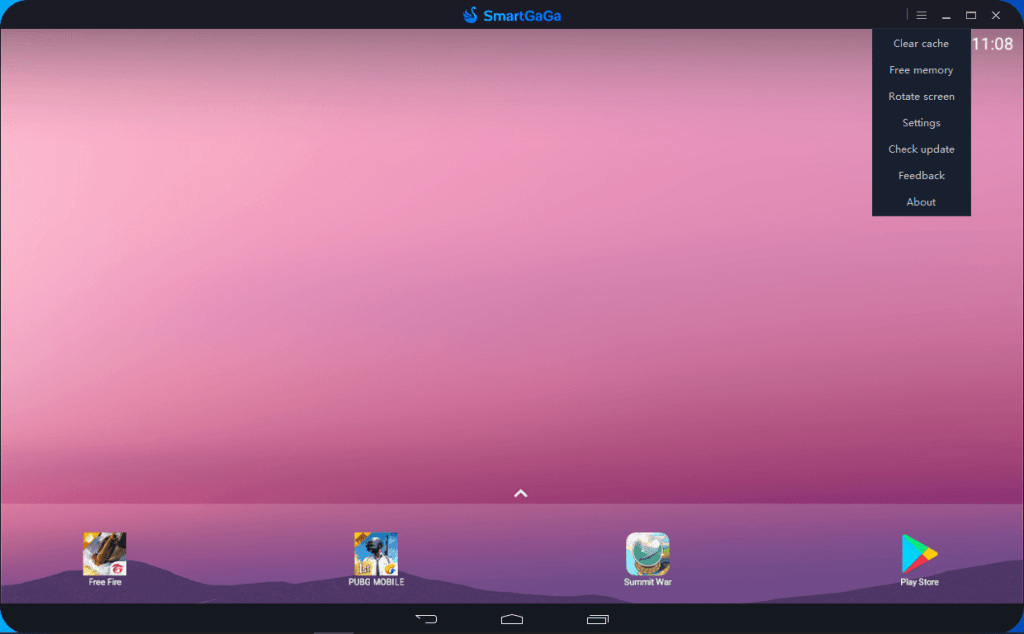
The menu consists of the following items:
Clear cache: Clear application and shader cache.
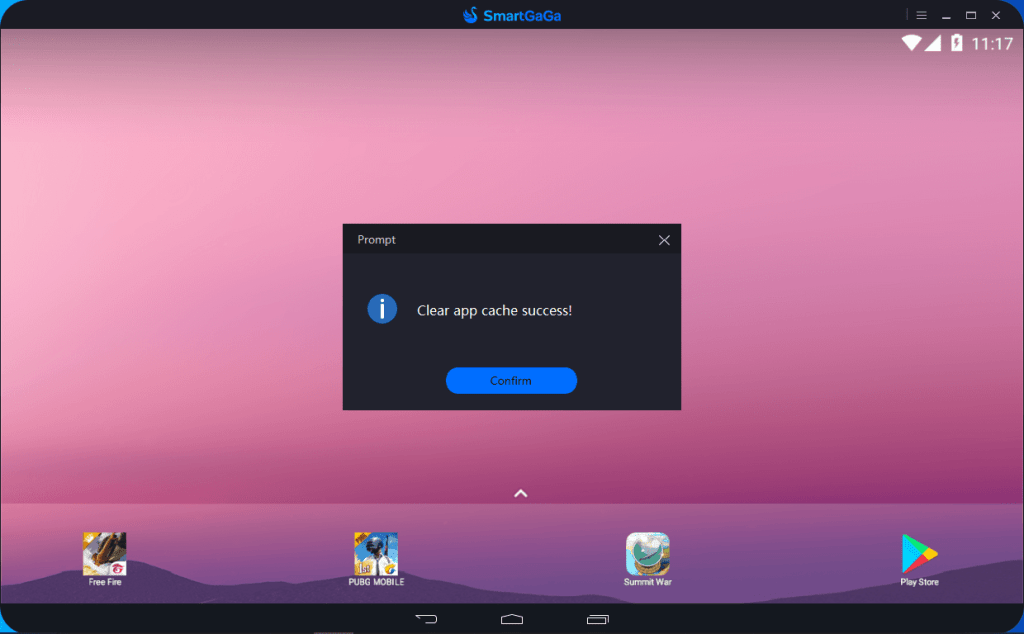
Free memory: Kill Android background processes to free up more memory.
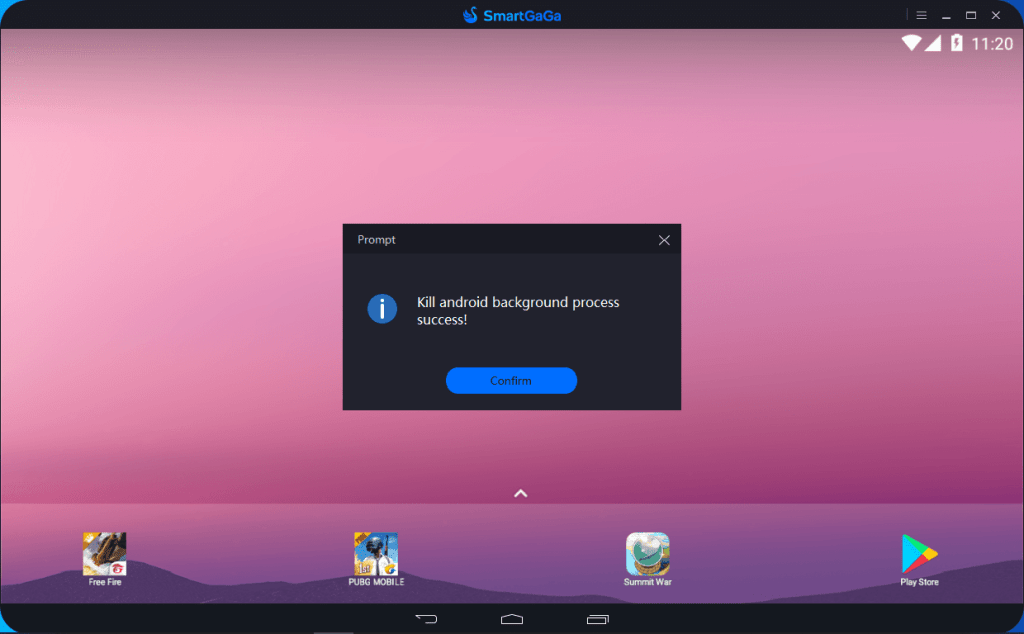
Rotate screen: Rotate the screen from landscape (tablet mode) to portrait (mobile phone display) and vice versa.
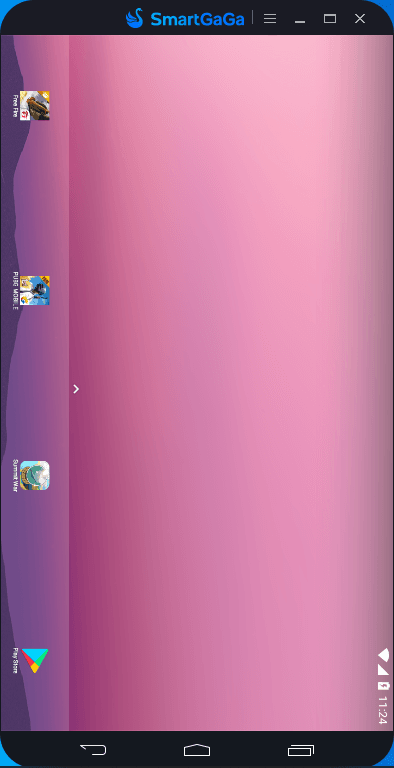
Bug: When we rotated the screen to mobile view mode, the device display did not switch to mobile mode but just gave the rotate to the right effect.
Settings: Enter the SmartGaGa settings panel for advanced configuration and optimization.
Check update: Check for updates and ensure that you have the latest version of the SmartGaGa app player installed or you need a newer version.
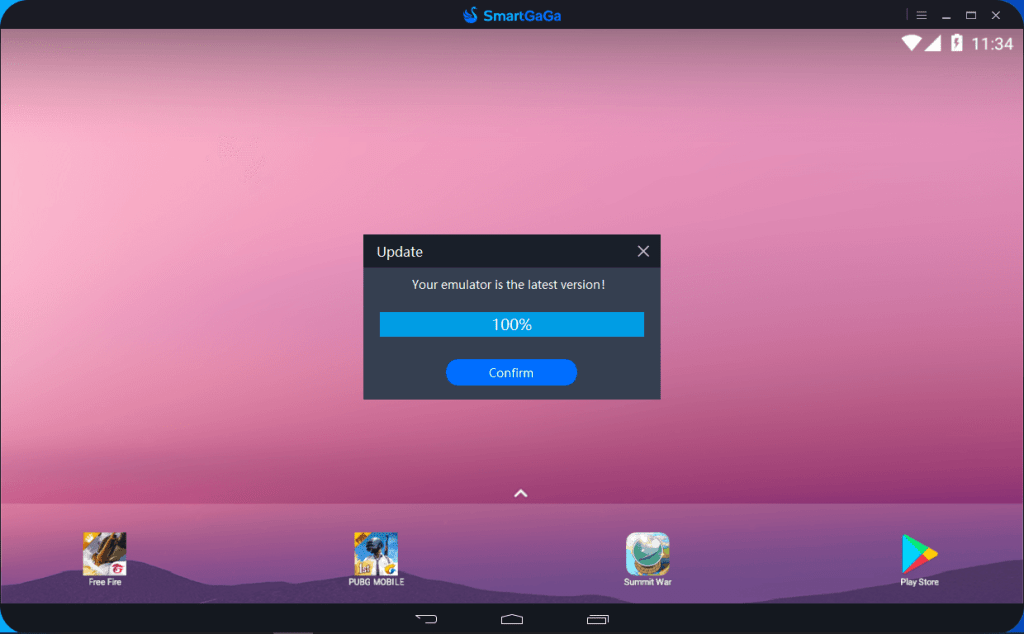
Feedback: Send your feedback to SmartGaGa developers officially. You can appreciate, criticize, request some new features, or ask for technical support about the emulator.
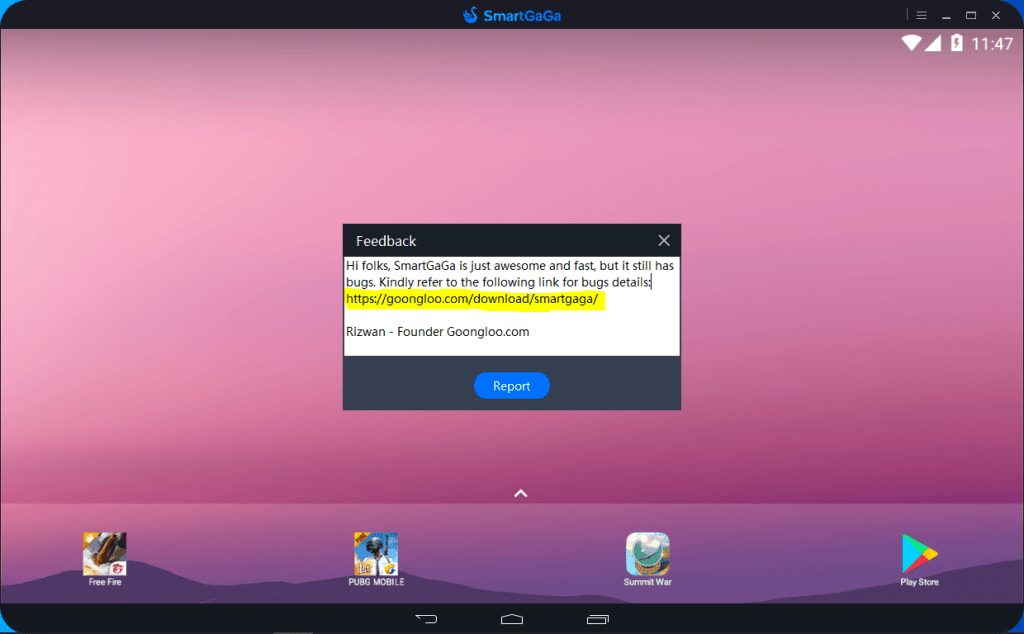
About: Information about app player version, company (developers), and copyright information.
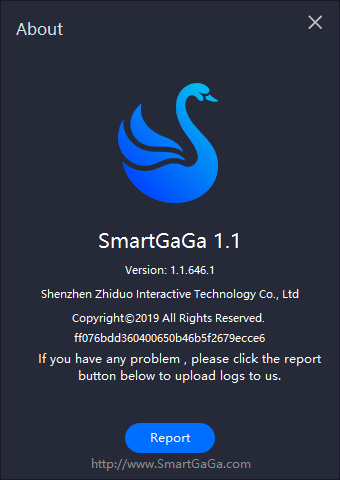
The report box also allows you to upload the error logs using the report button.
SmartGaGa Troubleshooting
We found some bugs and issues during emulator testing.
- Bug: Resize the Emulator window does not work
There is a bug that does not allow you to resize the program window. During the test, we found that once you reduce the emulator window size, you cannot resize it back to a large size or original size.
Solution: There is a sort of trick to fix the SmartGaGa screen size bug. Whenever you find yourself trapped in the screen restore problem, simply click/tap on the program menu (on the top right of the emulator window) and select the Rotate screen option. It is a toggle option that will be turntable to mobile and vice versa. Once you get the view changed, again, go to the menu and select the rotate screen option. You will get the default resolution.
- Bug: APK file does not show in SmartGaGa install external APK browse dialog box
You may experience the issue when you save an APK in some folder and then use the install external APK option in the SmartGaGa toolbox, but no APK file shows in the open dialog box. Meanwhile, you know and see the file exists when you browse Windows File Explorer. The emulator browse box is the only place where you cannot see the installation file.
Solution: There are two possible solutions to fix APK disappearance problem:
- Copy the APK file path and paste into the file name field of the emulator’s open dialog box. Copying the file may also work instead of copying the file path.
- Drag and drop the app/game APK file to the emulator. The installation will start in a few moments.
There might be more problems, but this is a part of development. None of the Android emulators or any software is 100% perfect and accurate for every device. So, don’t worry and focus on fixing them on your own or contact us.
- How to FIx SmartGaGa Blue screen problem?
There may be several reasons for the blue screen or black screen issues. Therefore we have listed all possible solutions for you. Try them one by one.
Solution 1: First, make sure you are using SmartGaGa with the 7.1.2 Nougat version (download link on top of the page). SmartGaGa with 4.4.2 KitKat version often shows blue screen error.
Solution 2: Incompatibility of Play Store and Play Services versions is one of the major reasons for the blue screen issue. As SmartGaGa development has stopped, there are no official updates released for a long time. The emulator must have an appropriate version of Google Play Store in order to work with Android Nougat as well as the latest apps and games such as PUBG, FreeFire, etc. You can try the following methods to fix the Play Store issue in the SmartGaGa emulator:
(A) Stop Google Play auto-update. To disable auto-updates, first open Play Store, then open its settings and select Do not auto-update apps.
(B) Stop the Google Play Services app every time you open SmartGaGa. Just go to Settings > Apps > Play Services and stop or force stop it.
Solution 3: In Windows 10, go to settings > Time & Language and do the following settings in the right panel:
(A) Set time automatically [ON]
(B) Set time zone automatically [OFF]

For Windows 7, search for Date and Time in the start menu and apply the above settings.
Solution 4: Stop/disable Windows Antivirus (Windows Defender). In the case of third-party security solutions such as Avast, BitDefender, AVG, Segurazo, etc. you may pause or completely uninstall the antivirus software. Especially Segurazo (you may need this guide) comes as bloatware when you download SmartGaGa from some bloatware-supported websites.
Solution 5: Download and update Visual C++ distributable libraries (vcredist) and .NET Framework.
- Fix: SmartGaGa stops at 98%
Try these solutions:
- Update Windows
- Update Visual C++ Runtime libraries
- Update .NET Framework runtimes
- Set rendering to OpenGL in emulator settings
- Clean up free space on the computer
- Uninstall and reinstall SmartGaGa in a different folder
- Fix: Connection failed, Error 42
Try these solutions:
- Check you internet connection
- Disable Windows Firewall and antivirus
- Run SmartGaGa emulator as an Administrator
Fix: Black screen on startup or during gameplay
- Set rendering to OpenGL in emulator settings
- Update graphics driver
- Increase emulator memory RAM in settings
Fix: Garena Free Fire does not start/run
- Set rendering mode to OpenGL
- When the Free Fire game starts, check the box “Do not show this dialog again“
- When you close the game, ensure it is properly closed, not just minimized.
Best Alternatives to SmartGaGa
SmartGaGa is not the only lightweight emulator for PC, obviously. There are a few Android emulators for low-end PC and laptops.
Honestly, not all of these players would work best for you. In our testing, MuMu Player is the best alternative to SmartGaGa. Both of them look similar in many aspects, like design, controls, etc.
Download SmartGaGa
The installer setup of SmartGaGa is available in two Android versions:
- SmartGaGa with Android 4.4.2 (KitKat)
- SmartGaGa with Android 7.1.2 (Nougat)
Both setup files have the latest version of the SmartGaGa emulator. The only difference is the Android version. Moreover, these are the offline installers for the SmartGaGa emulator.
Which version should I choose? Nougat or KitKat
We recommend choosing your desired setup to download the emulator. Most people prefer Android 7.1.2 (Nougat) which supports more games and apps. However, if Nougat does not work on your machine or you experience lags or slow performance, then try the KitKat version. It is lighter and runs faster.
Here are SmartGaGa direct download links (offline installer setup). You just need to select your favorite version and download will start instantly.