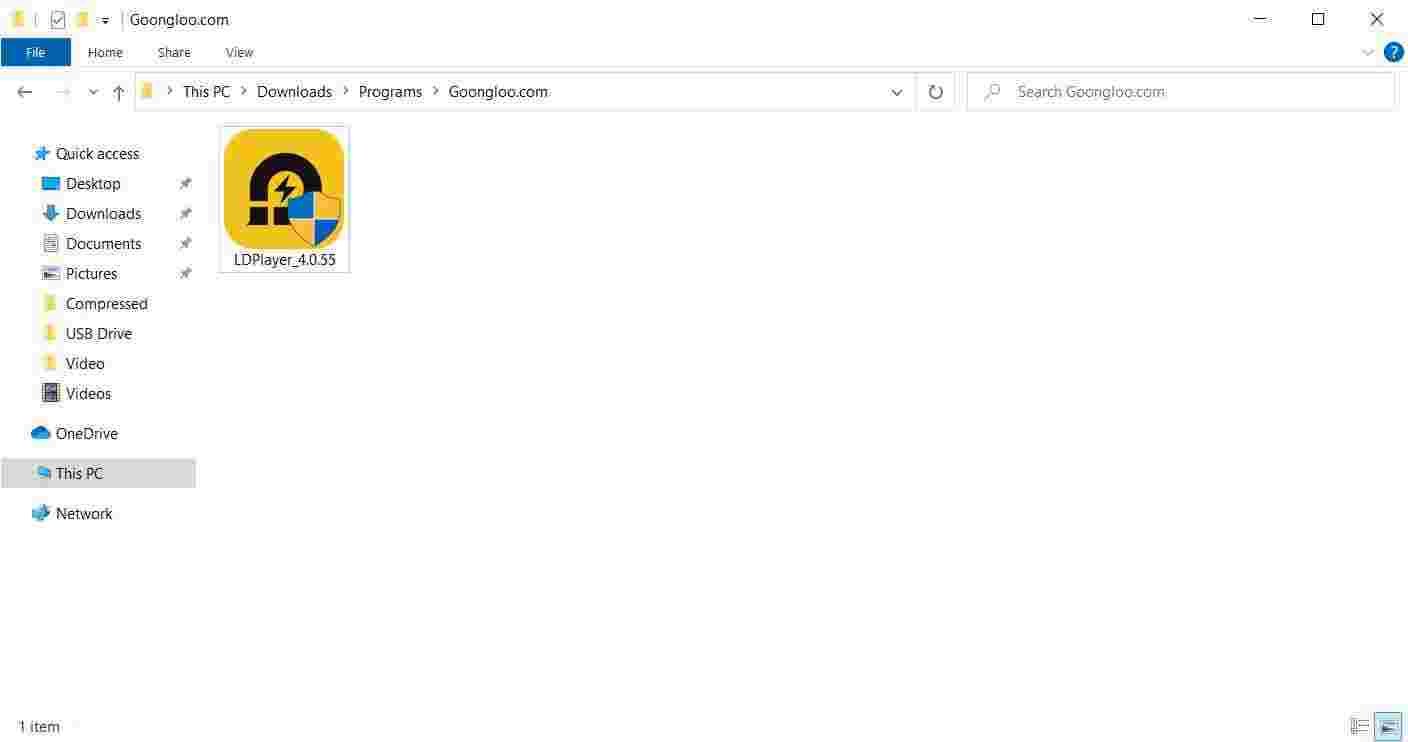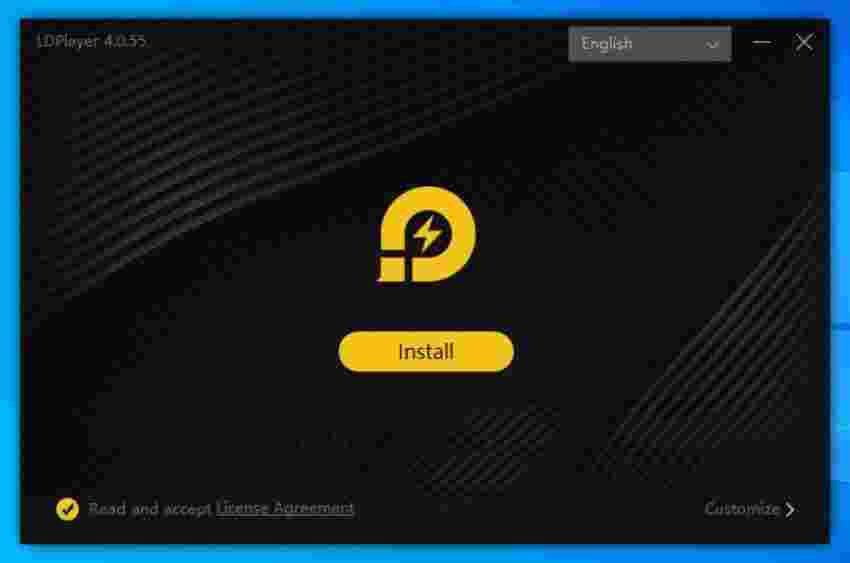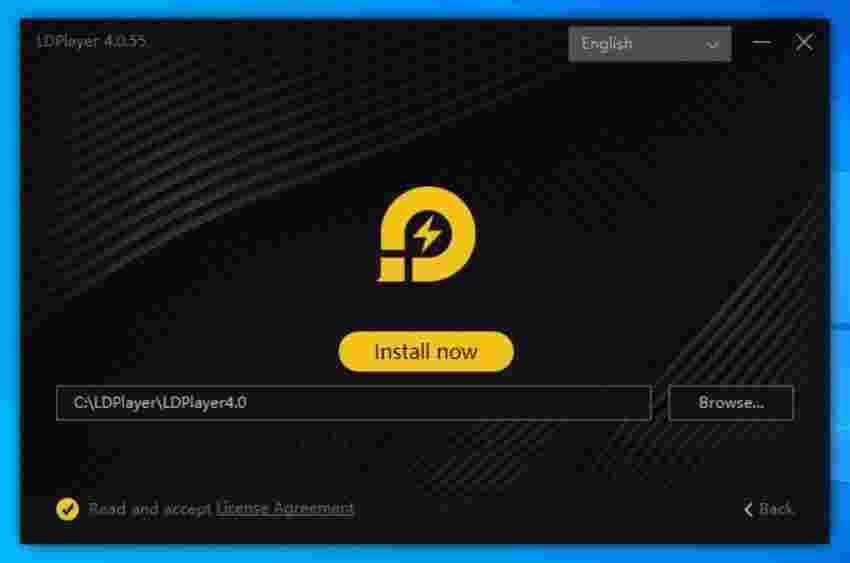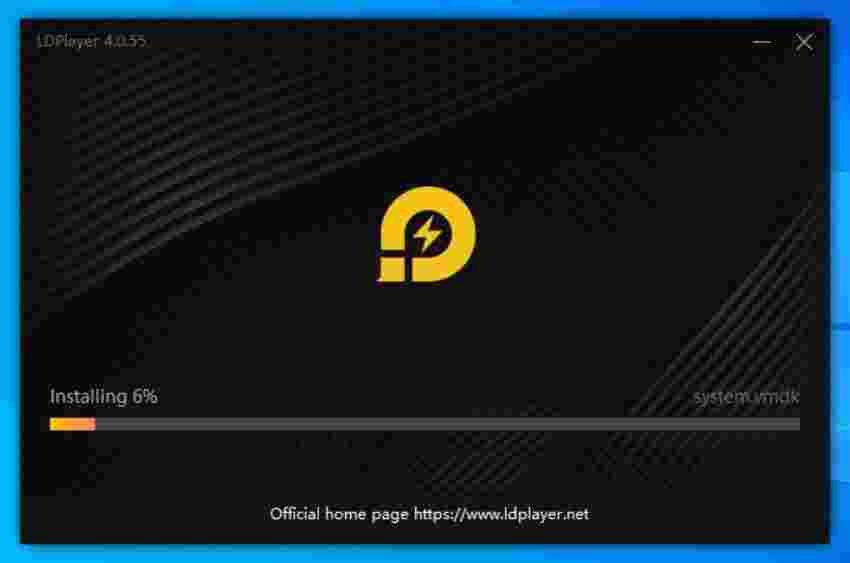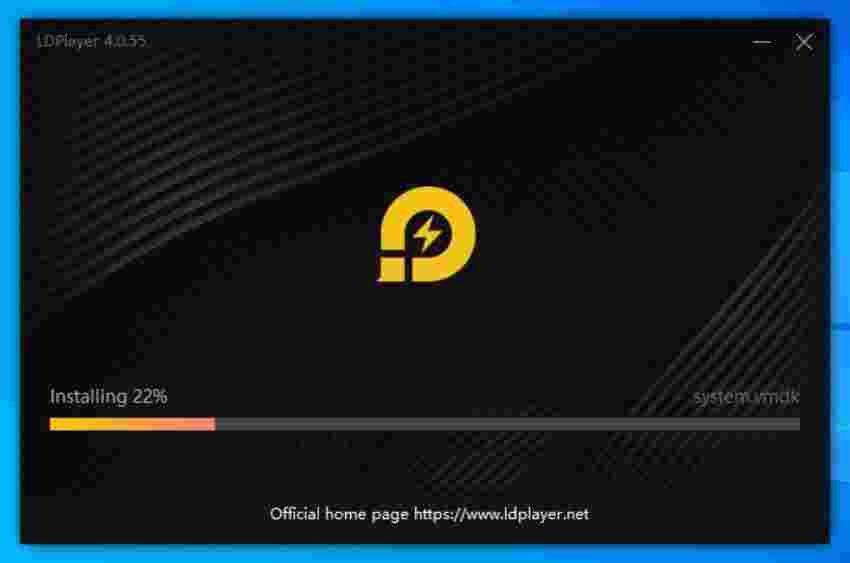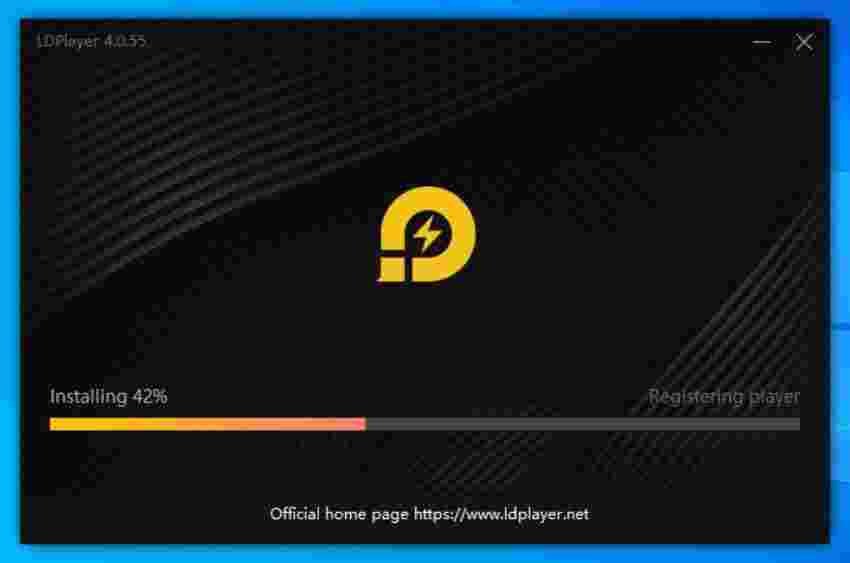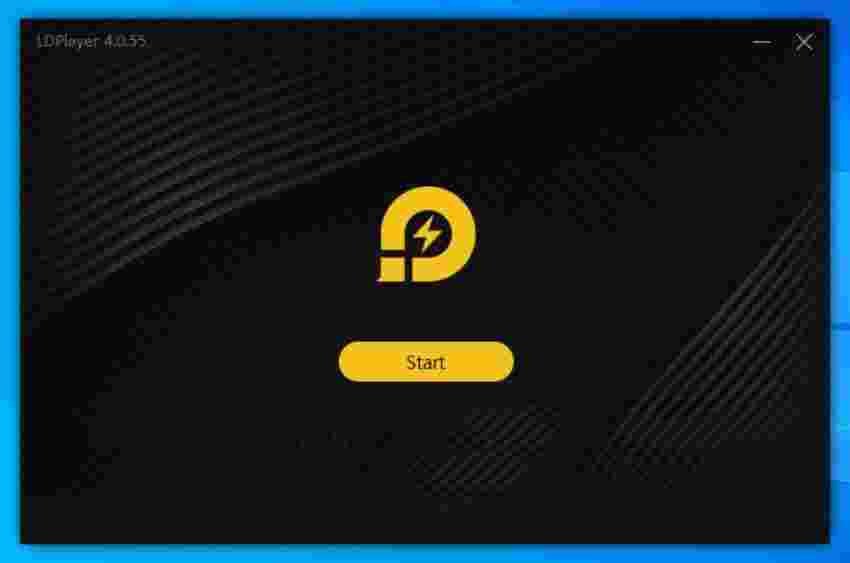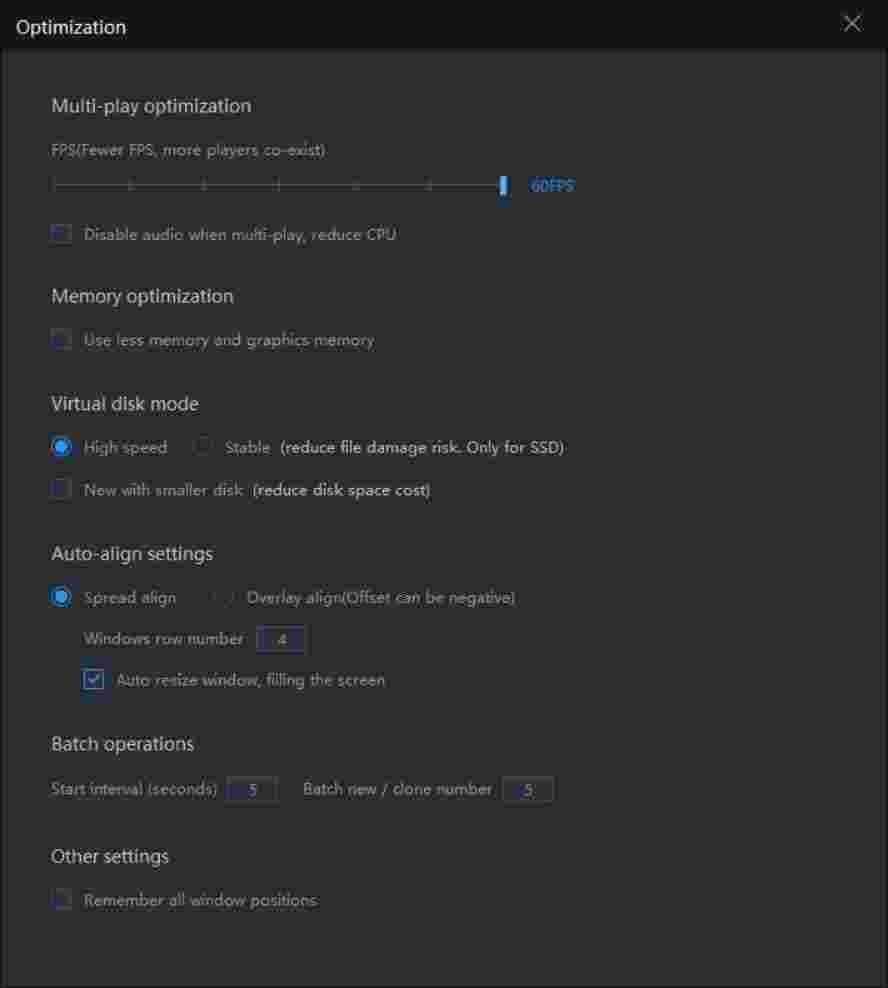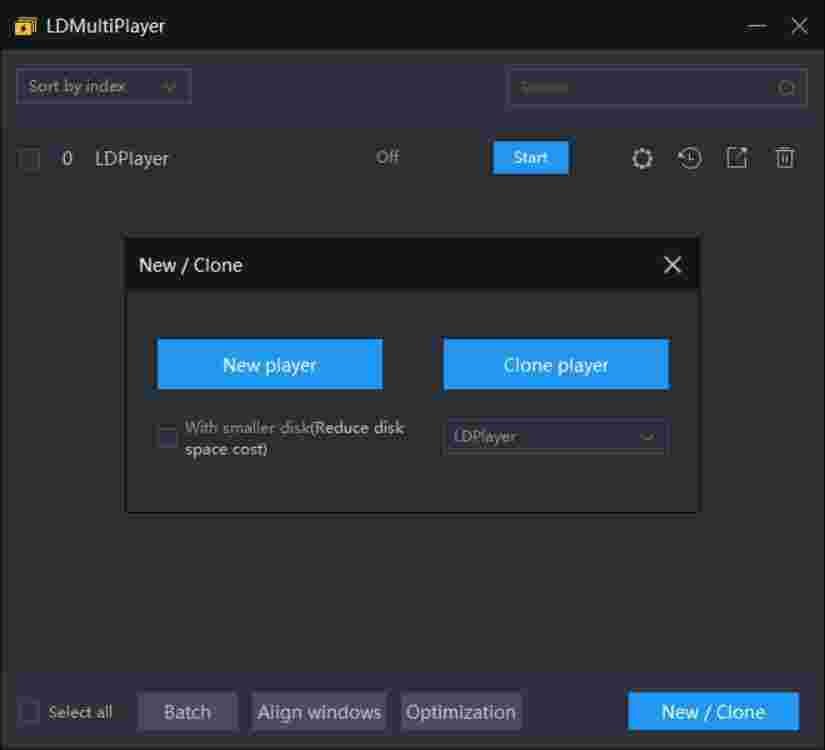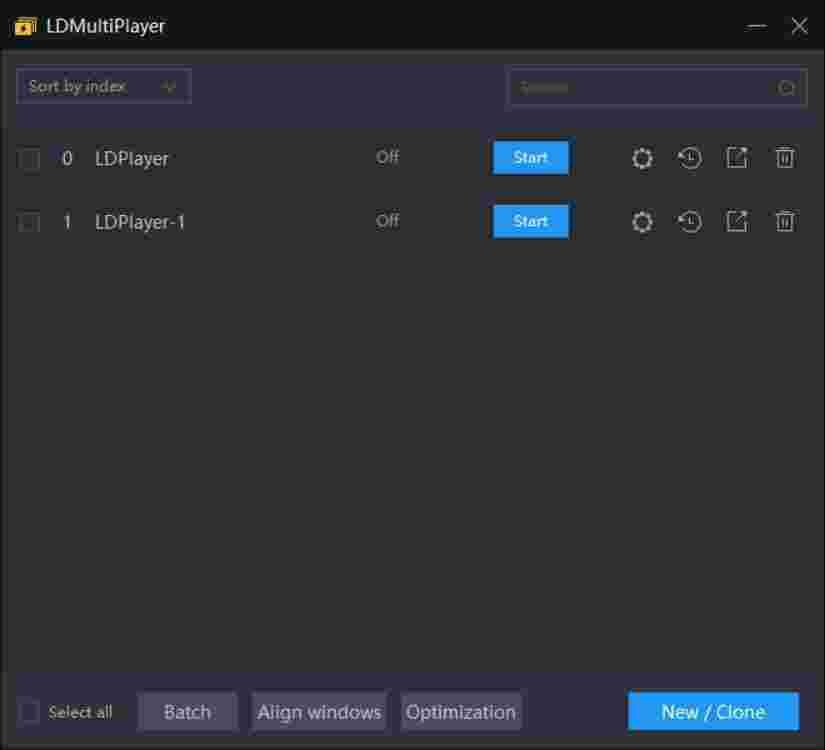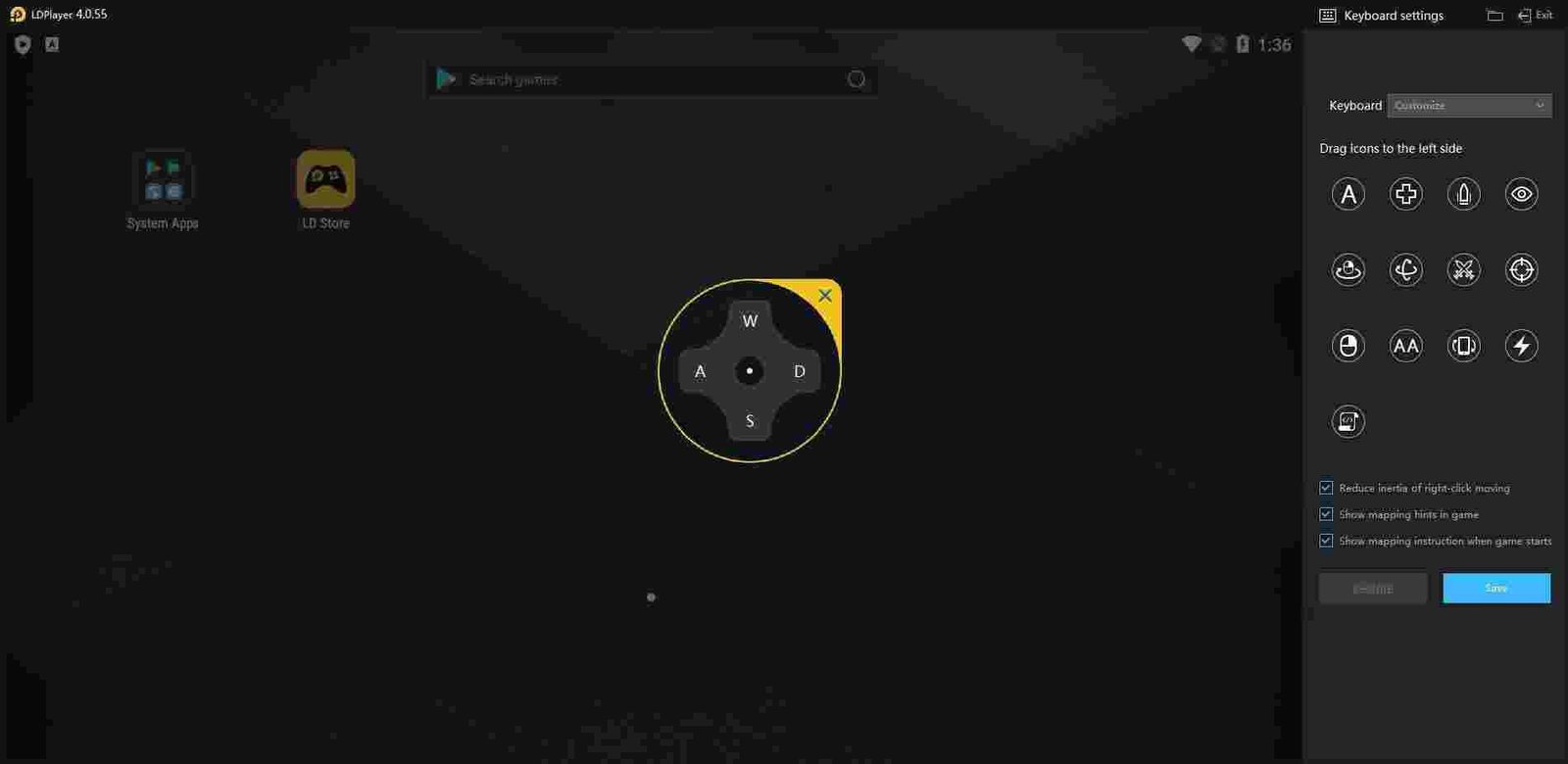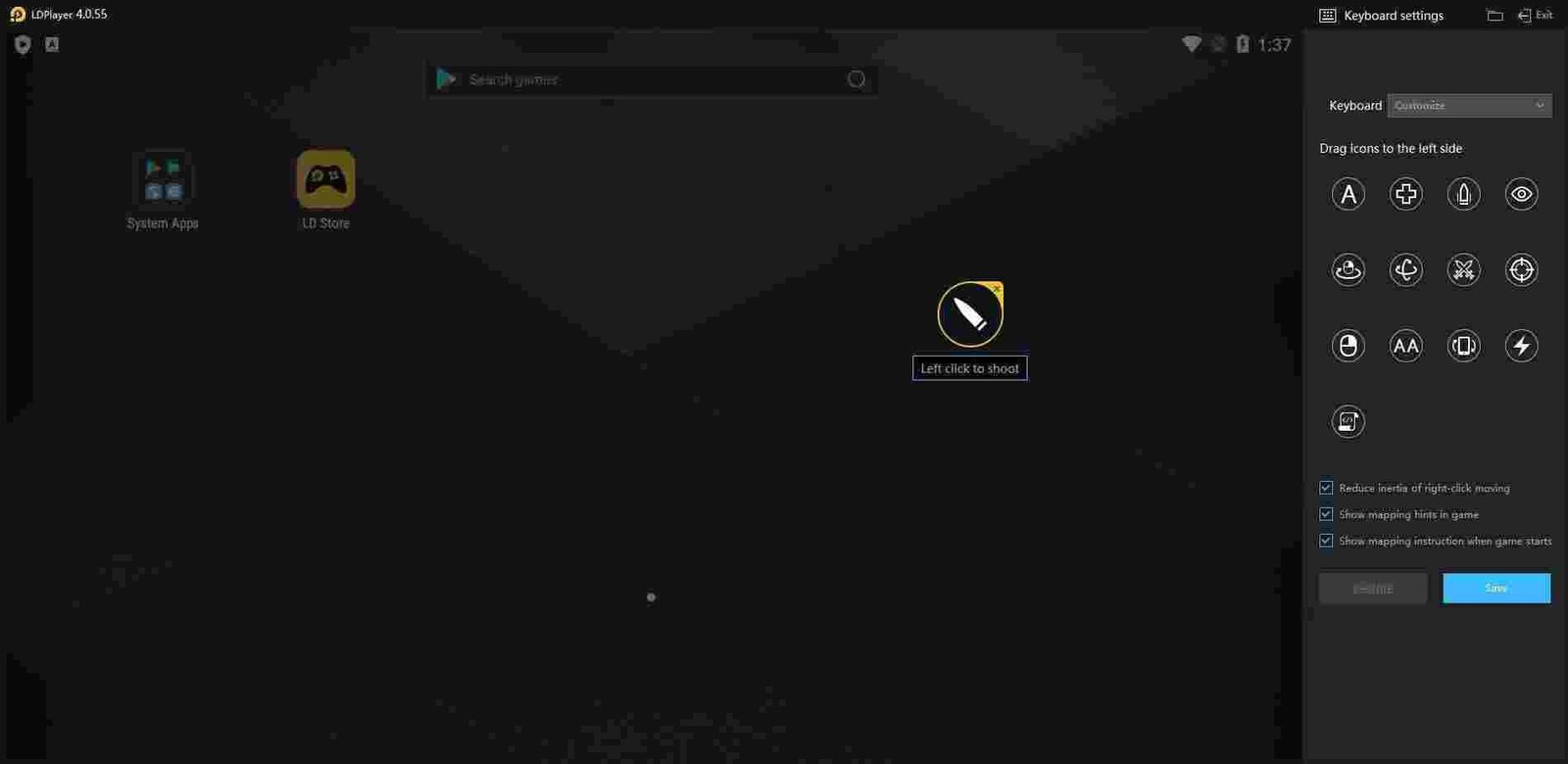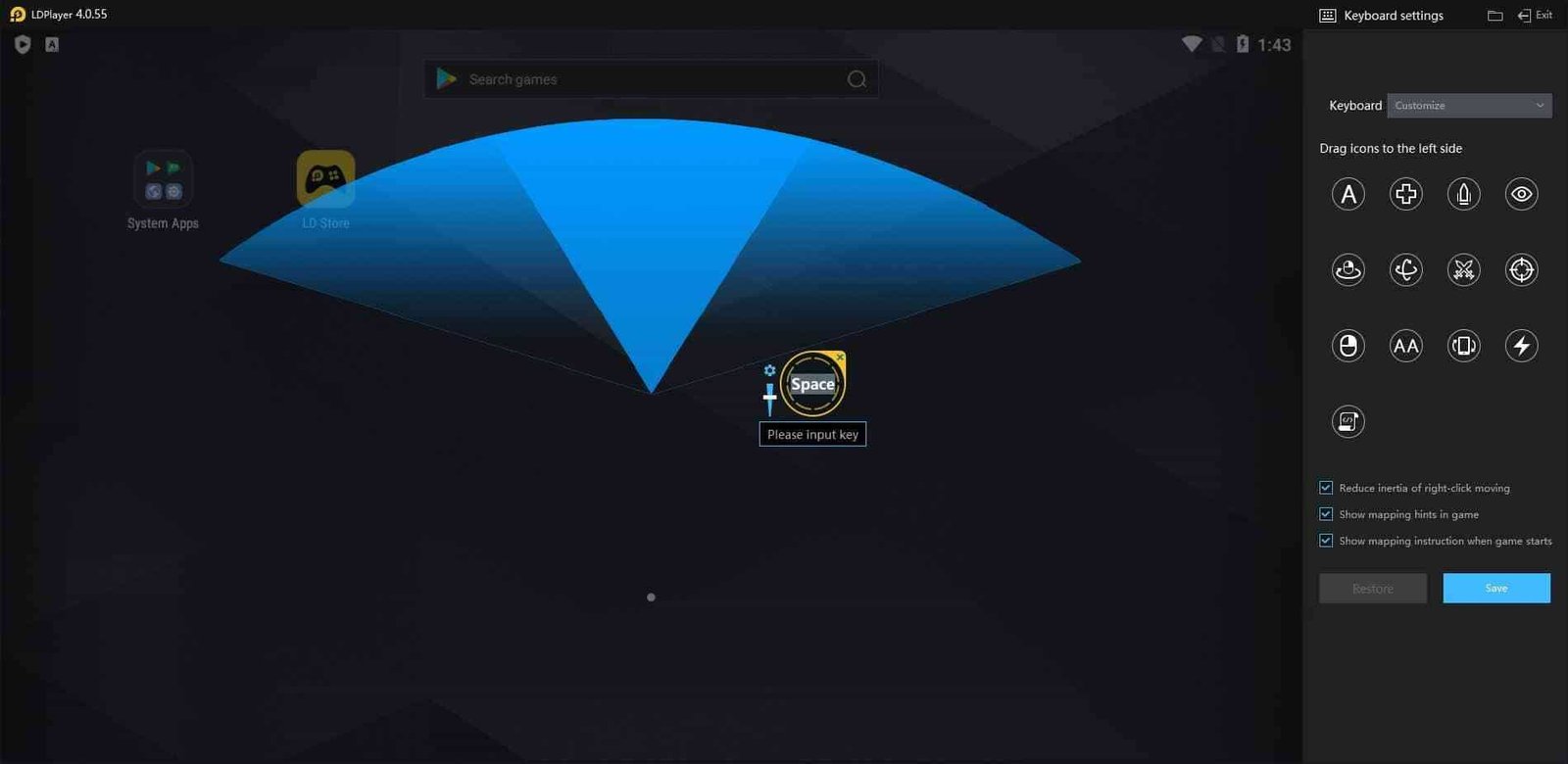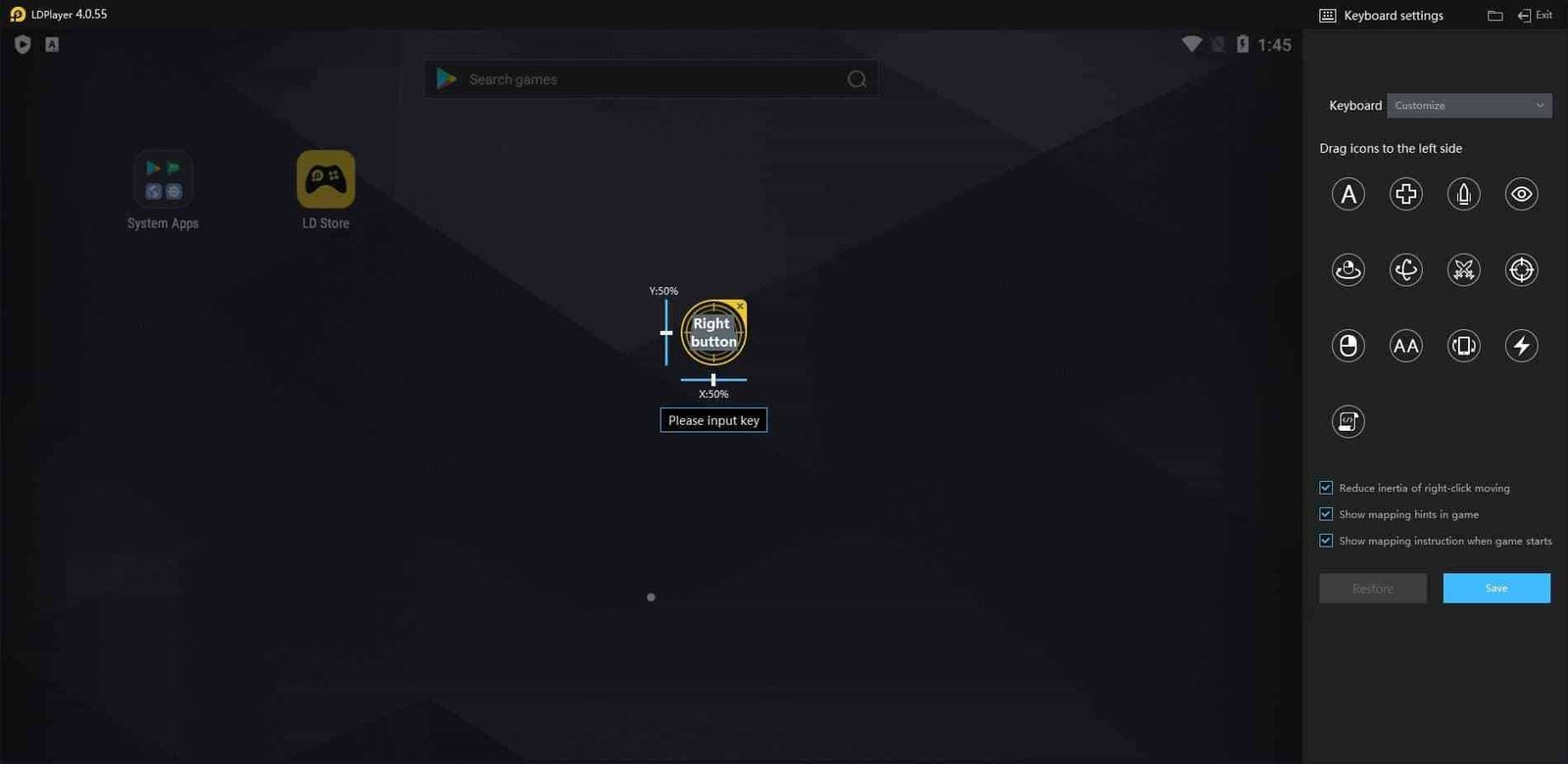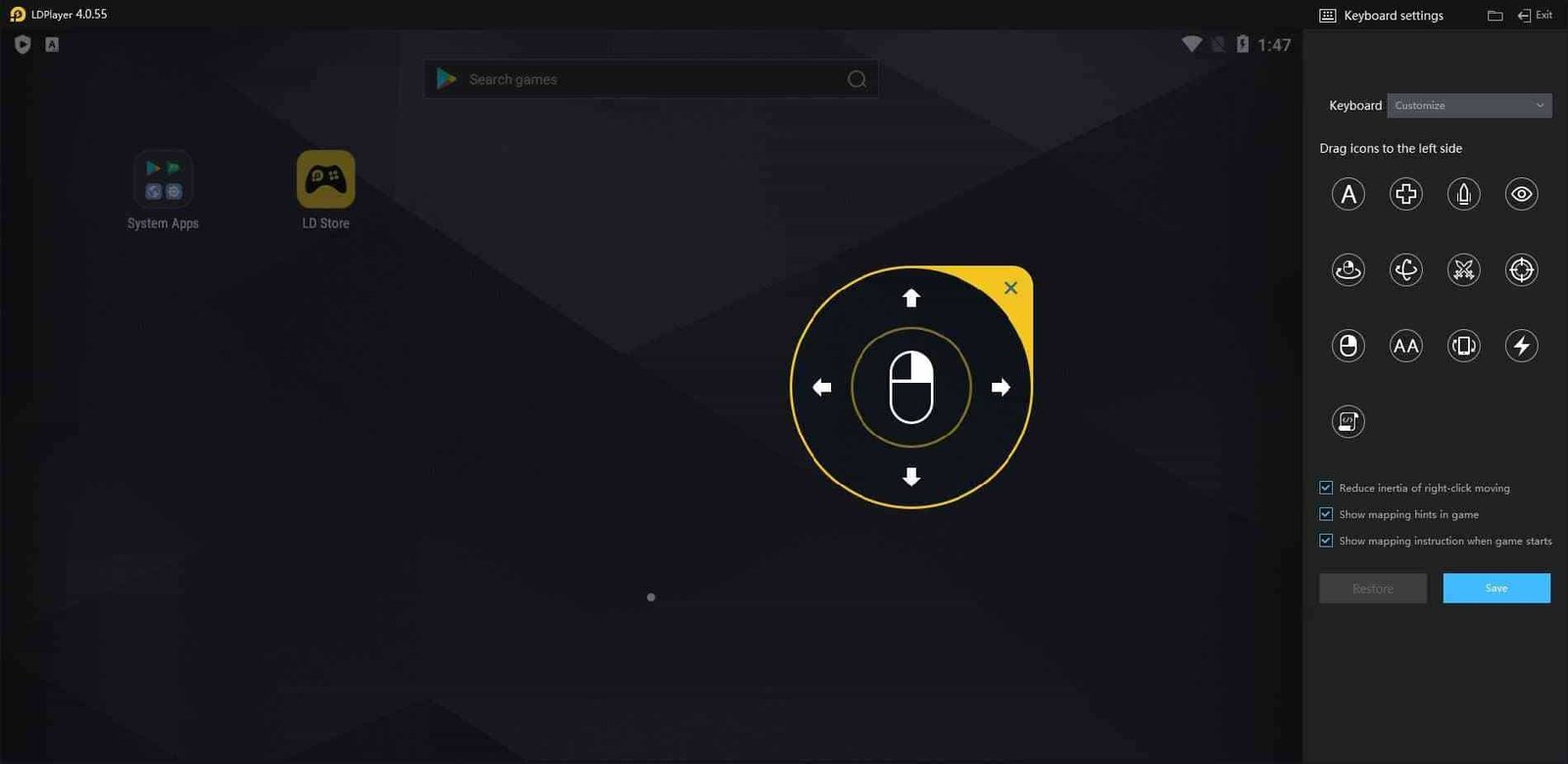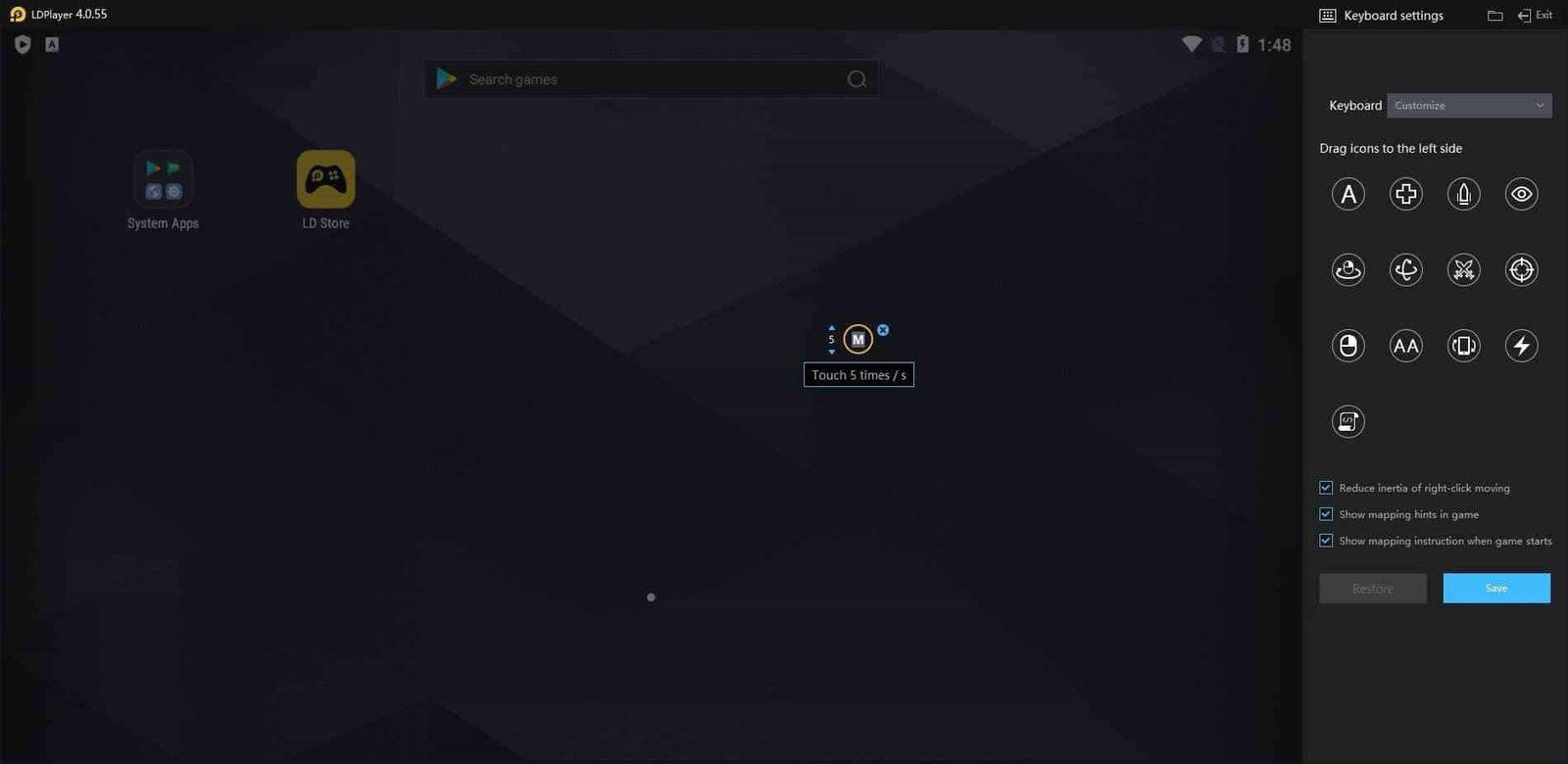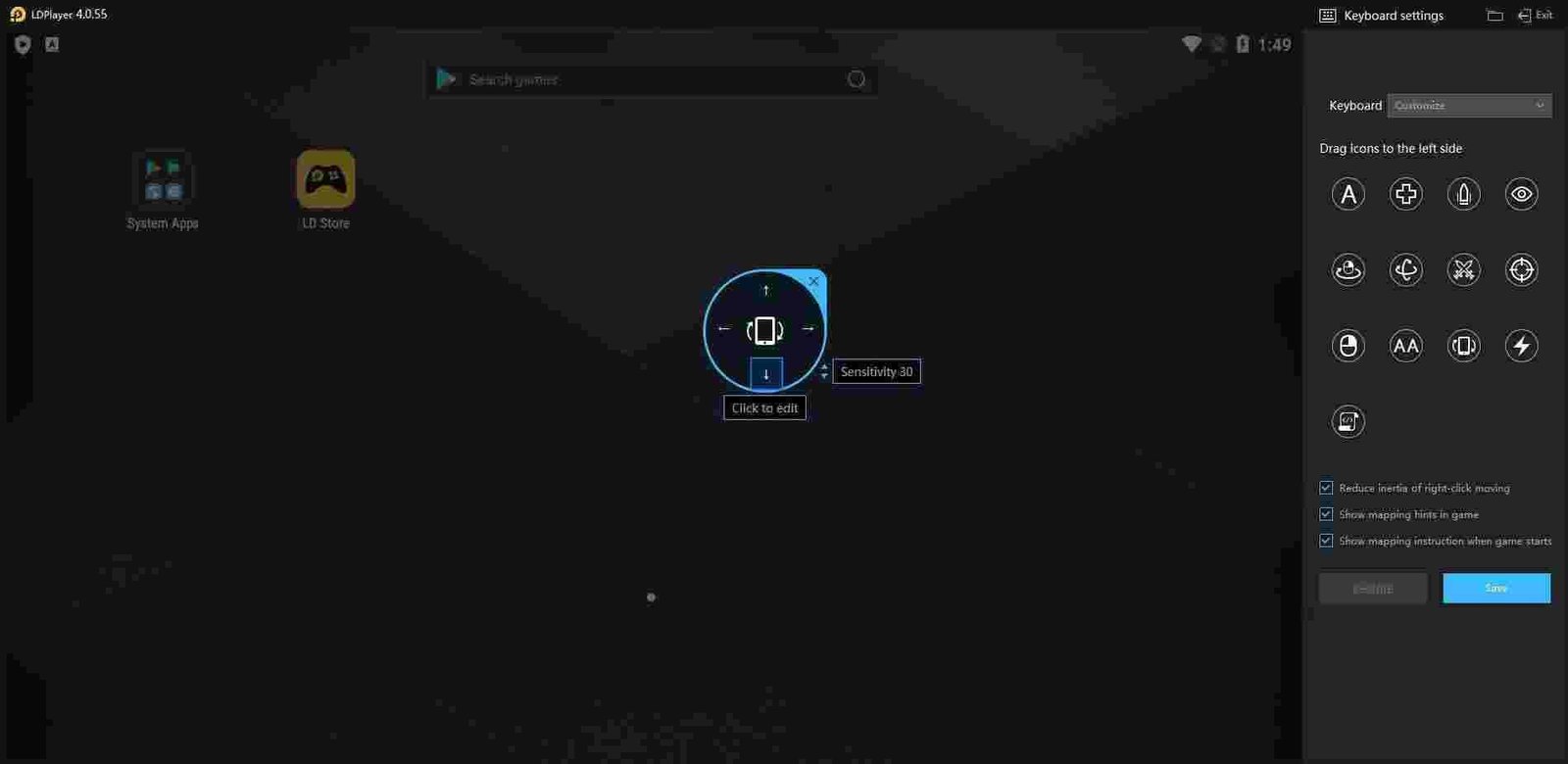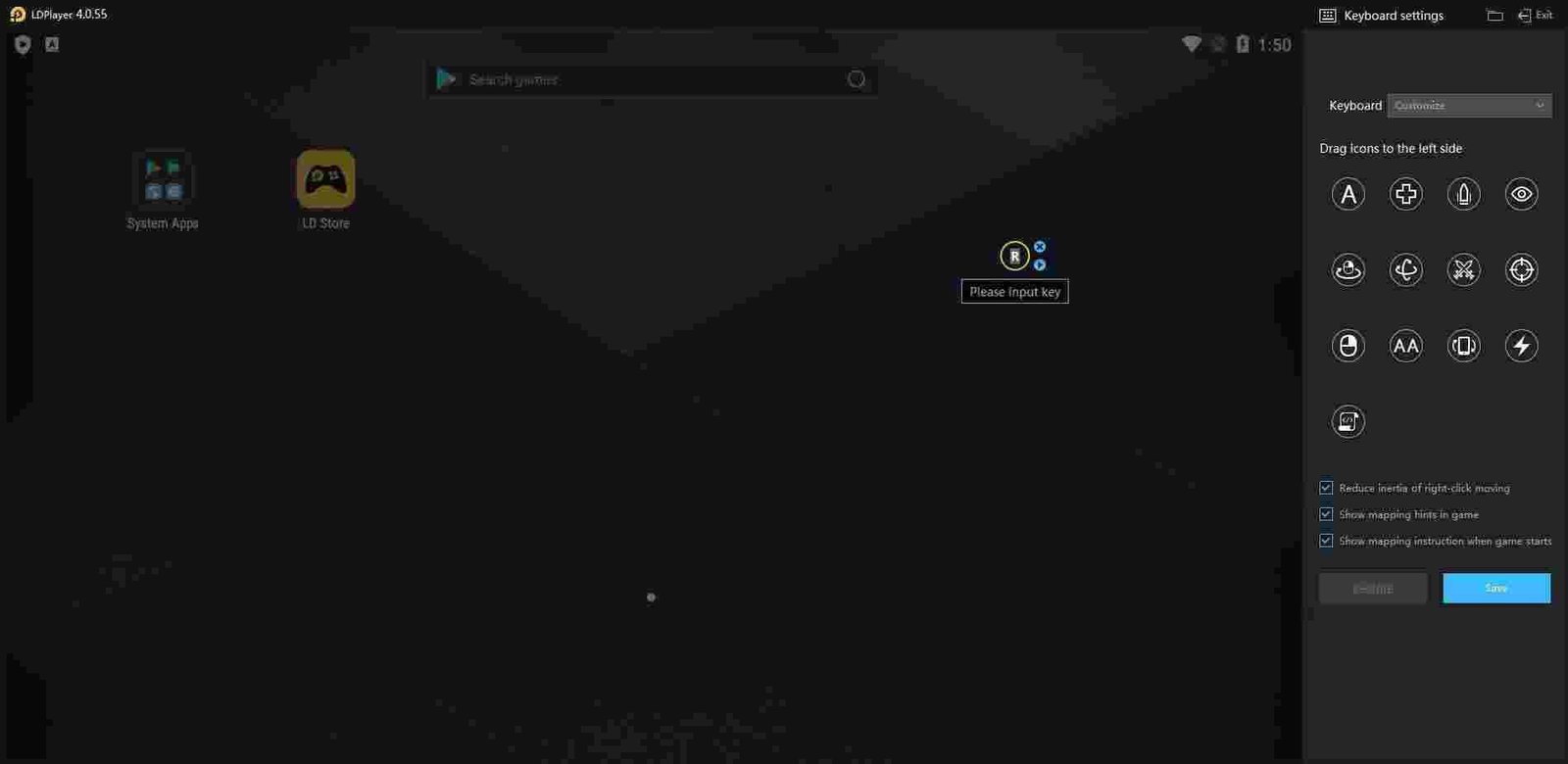LDPlayer Android emulator is now one of the best Android Emulators available as Freeware for PC users. It lets you play mobile games easily on a PC or Laptop. It focuses on providing the flawless fastest speed of Android games directly into your PC or Laptop.
The emulator is optimized with perfect compatibility with the latest game titles, which transforms your device either laptop or LC into the perfect gaming machine.
Overview
LDPlayer is a full Android Emulator through which you can play both solo and multiplayer games on your PC. It transforms your device either PC or laptop into the best gaming machine. You can easily play popular games on this emulator like Call of Duty, PUBG Mobile, Clash of Clans, Clash Royale, Brawl stars, Arena of Valor, Free Fire, etc
LD Player is running Android 7.1.2, which makes it the fastest Android Gaming Platform for PC.
Minimum System Requirements
- Intel or AMD CPU Processor x86/ x86_ 64
- Windows XP XP3 / Win7 / Win8 / Win8.1 / Win10
- ·Windows DirectX 11 / Graphics driver with OpenGL 2.0
- ·Minimum 2GB of system memory (RAM)
- ·Minimum 36GB of free hard disk space
- ·Hardware Virtualization Technology (Intel VT-x/AMD-V) enabled in BIOS
Recommended Specifications for LDPlayer
- CPU: Intel i5 7500
- RAM: 8GB
- Disk Space: 100GB
- Graphics Card: NVIDIA GeForce GTX 750 Ti
Features & Highlights
Keyboard Mapping
While playing games on a big screen you have to use Keyboard and Mouse. But it’s not enough, We have to create a keymapping for commands. That’s why keymapping is considered the best feature in Android Emulators.
In LD player, default settings are enough for newbies. But when you get to know what you need, you can customize the settings as per your needs.
LD Store
LD Store permits you to download Android Apps and Games on your PC. Compared with Google play, LD Store makes the download process more easy and simple for the users.
Lightweight Android Emulator
LD is the lightweight application that can be installed quickly on an updated version of windows. Additionally, it can easily handle many 2D based Android games on Older PCs or Laptops.
Furthermore, the developer of this app recommends users to check out their extensive tutorial and FAQs page on their official website. This online tutorial will help to understand the best way of ensuring the smooth rendering of games, how to optimize games to run at smooth 60FPS per second and more.
Wallpaper Customization
With this Android emulator, you can easily set your favorite picture as wallpaper. This is very simple. Go to Emulator Settings and find the wallpaper tab, where you can adjust the wallpaper and customize the emulator as per your choice.
Simple User Interface
User Interface matters a lot. An emulator with high performance and great look work best. LDplayer has simple, easy & user-friendly UI. Moreover, the default shortcuts are customizable.
Advanced Customized Screen
The screen is customized with four main features including Basic, Advanced, Properties, Network, and Shortcuts. You can change the setting from these options. The most important tab is ‘Advanced tab because it houses the configuration of currently active rendering resolution, the number of active CPU cores, and the amount of RAM accessible by the emulator.
The basic tab includes tools for auto rotation, fixing windows size, root permission, microphone support, language selector and more.
Popular Games on LD Player
There are many Famous Android games available on LD-player. You can easily download and play these games from an LD player. I list some of them underneath.
- Awakening of Dragon
- Dog rage of Gods
- Lords Mobile
- Dragon Raja
- The Seven Deadly Sins
- World of Dragon Nest
- Black Desert Mobile
- Clash of Clans
- Arknights
- Girl’s Frontline
- Azure Lane
- King’s Raid
- Destiny Child
- Seven Knights
- Last Cloudia
- Brawl Stars
Installation
Here is how you can install LDPlayer on a Windows PC. We are installing on Windows 10, but the installation process is almost same for Windows 7 and Windows 8.
Make sure you have downloaded the latest version depending on your needs. After finishing the download, you will have a setup file in your download folder. So far so good, now follow these steps:
- Run LDPlayer installer/setup file.

- The installer screen will show some options like LDPlayer version, language, License Agreement box, customize, and of course install button.

- Choose a language of your choice. There is a decent list of language options. Choose your native language (if available) or whatever you like to use.

- Press Customize button to change the LDPlayer installation location folder. This is the single option available in customization.

- Press the install button and the installation process will start. Install process may take several minutes depending on your computer specifications.



- When install finishes, you will see a start button for LDPlayer. Press it to start the emulator immediately or you may minimize or close the installation screen if you don’t want to run LDPlayer at the moment.

Install process is complete. You may wonder to see two icons for LDPlayer emulator on the desktop:
- LDPlayer (The actual player you need)
- LDMultiPlayer (for users who want to play multi-instances of LDPlayer)
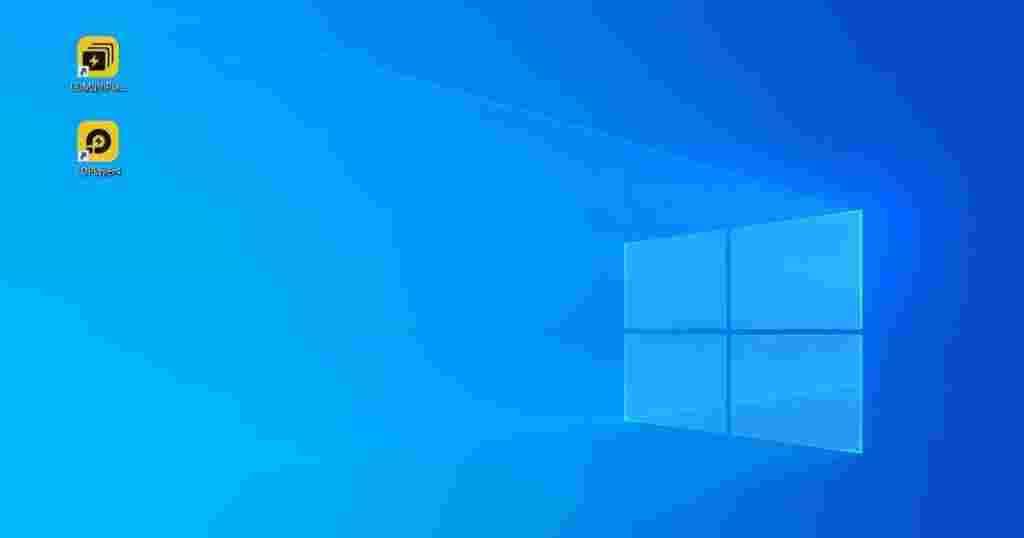
We recommend beginners to use only LDPlayer instead of LDMultiPlayer.
What is LDMultiPlayer?
Actually, there is no restriction to use any of these because Multi-Player is a kind of launcher to run more than one instances of the emulator. Each instance may have different properties of its own. If you are curious about it, we encourage you to explore it at least once.
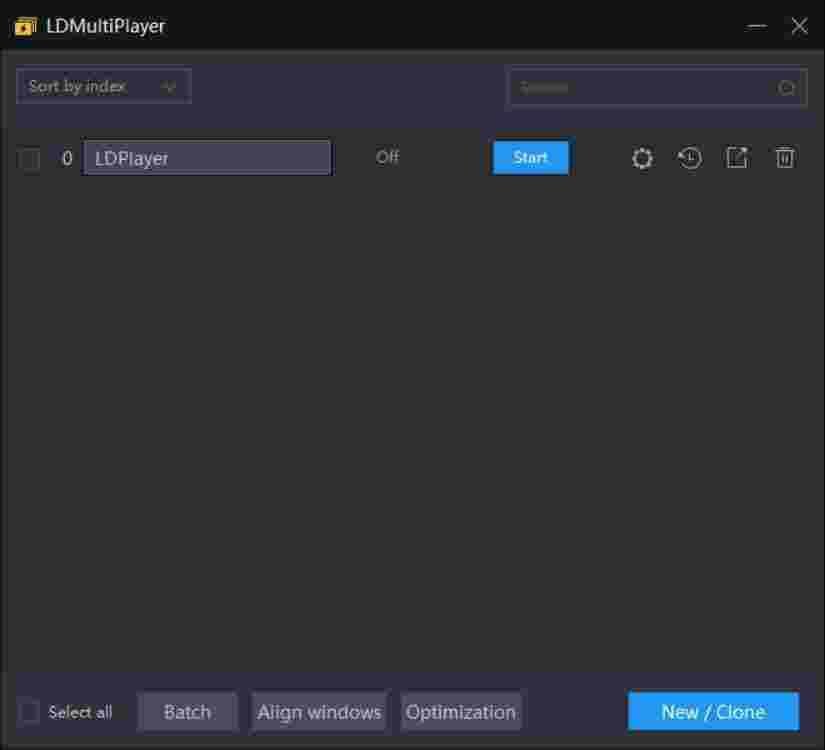
LDMultiPlayer Overview
Let’s have an overview of LDMultiPlayer. The main screen consists of following options:
- Sort the list by index, time or name on the top-left side.
- Search box on the top-right side.
- List of instances with serial number, instance name, on/off status, start/close button, settings, backup/restore, create a desktop shortcut, and a remove button at the end of row.
- At the bottom of the window, select all option to select all emulator instances at once.
- Batch button with following options:
- Batch new (5 players)
- Batch clone (5 players)
- Start selected (5 seconds interval)
- Close selected
- Remove selected
- Align the windows button to align all opened instance windows in a manageable pattern.
- Optimization button will open a new dialog box with several options:

- Multi-play optimization
- FPS slider up to 60FPS. Saying FPS (low FPS, more players co-exist). It means keeping a lower FPS value will enable you to run more player instances at the same time.
- Disable audio when multi-play (reduce CPU) checkbox means checking this box will result in no audio but will save CPU usage.
- Memory optimization: Use less memory and graphics memory checkbox will allocate low RAM memory and GPU graphics memory to player instances.
- Virtual disk mode: It has two modes high speed and stable (reduce file damage risk, only for SSD). Under these modes, there is a checkbox with the label New with smaller disk (reduce disk space cost) that will try to minimize disk usage.
- Auto-align settings: Speed align and Overlay align (Offset can be negative). You can adjust the windows row number (default is 4). Under it, a checkbox auto-resize window, filling the screen is checked by default automatically resize player windows on the screen.
- Batch operations: Start interval seconds (default is 5) and batch new/clone number (default value is 5). These options are used to set the batch start and clone interval limits.
- Other settings: Remember all window positions checkbox. Enabling this checkbox will make sure to remember the position of each player instance every time you launch it.
- New / Clone button to create a new player instance or clone an existing player instance while preserving everything (cloning).


- Every time you create a new player or clone an existing player you will have an option to create with a smaller disk (Reduce disk space cost). Checking this box will allocate minimum disk space to new or clone player instances.
LDMultiPlayer is primarily designed for Pro-Players. The people who want to take their gaming and app skills to a superior level may benefit from the multi-instance emulator approach. Your imagination is the only limit for you.
LDPlayer User Interface
You will feel a pleasant user interface when you open the LDPlayer. An energetic yellowish logo and label of LDPlayer on a black splash screen will mesmerize you for some moments. A progress bar in the bottom indicates the emulator loading progress flowing from 0 to 100% loading. If you look more carefully, there is some text under the progress bar showing you the names of various components loading and preparing the player to run.
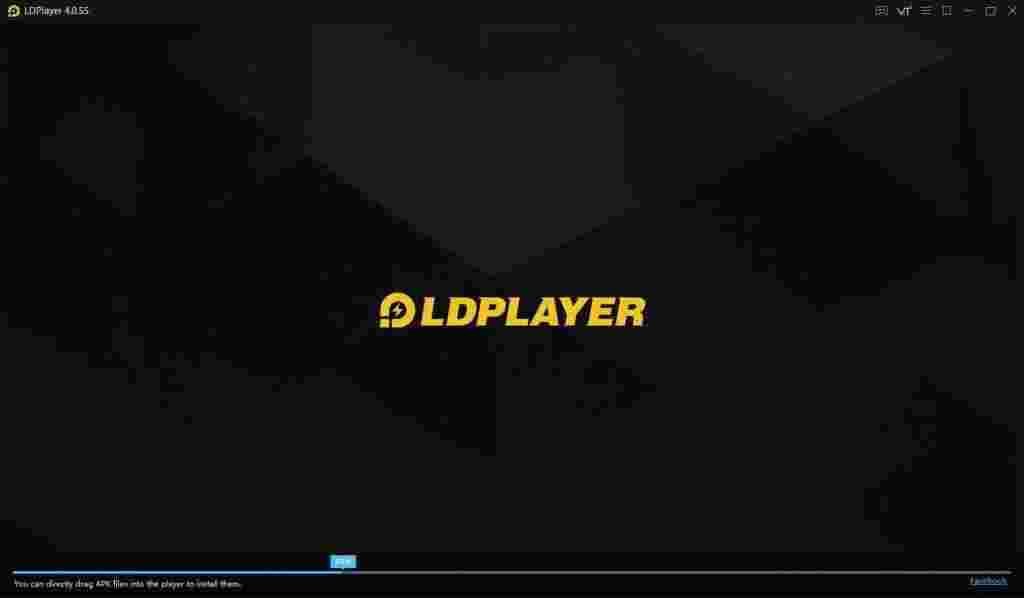
Next, the typical Android loading screen will appear with a loading bar. This screen takes short time, depending on your computer specifications and the number of system resources allocated to the LDPlayer emulator.
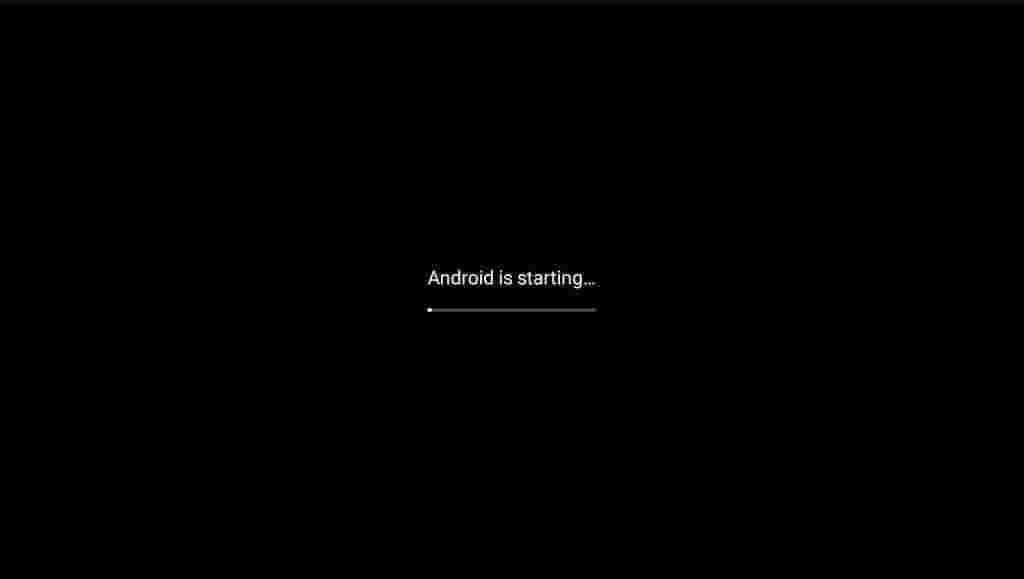
VT is disabled notice
You may see a strange message telling you something like VT is disabled and asking to enable it. If you don’t see VT message and see the Android home screen, you can skip this section.
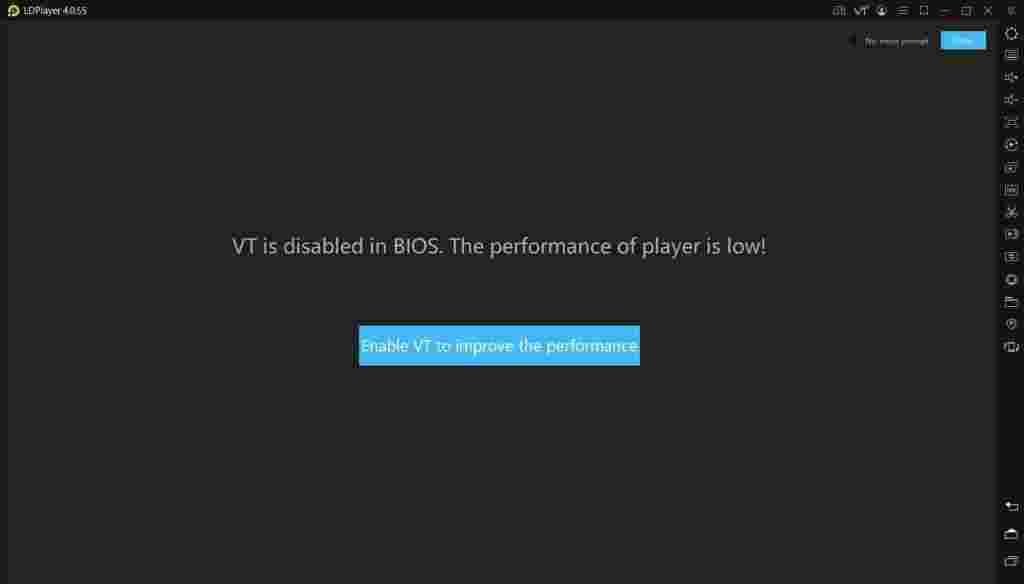
What is VT here? VT stands for Virtualization (CPU virtualization). It enables the emulator to run much better and smooth.
How to enable VT (CPU virtualization) for LDPlayer? Well, this is very easy to enable CPU virtualization but you have to restart your computer and access system setup / BIOS. Usually, the virtualization option is found in system settings, but you may ask your computer vendor or simply search on the web for how to access the CPU virtualization setting on your computer model. Doesn’t even make sense? Just press the Enable VT to improve the performance button and you will see a detailed guide on virtualization and all possible methods to enable it.
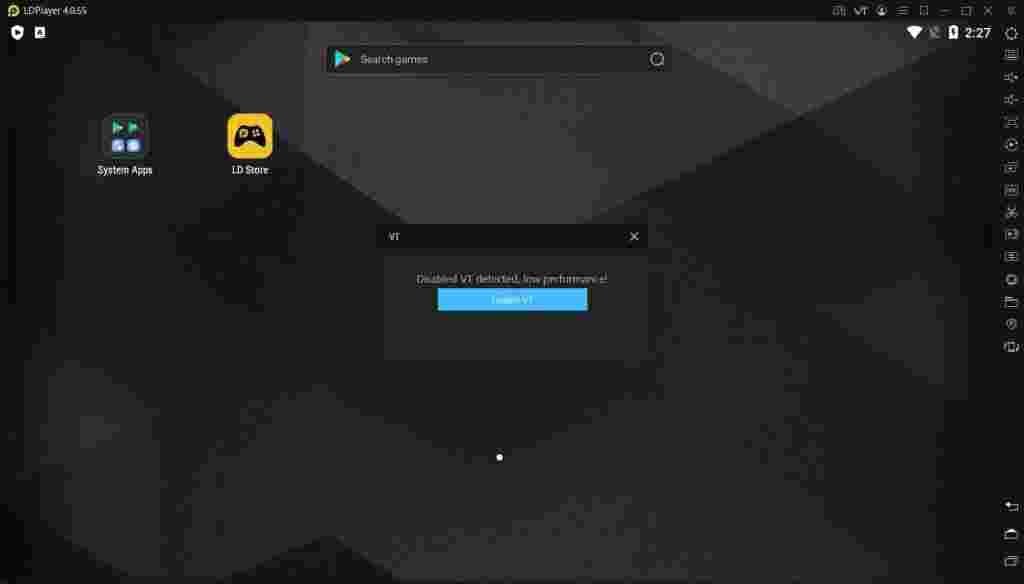
If you do not like to enable VT you can click the Close button and check the No more prompt box if you don’t want to see this notice in future.
If you do not check the no more prompt box, the VT message may appear again and disturb you.
Home screen
Just like all Android emulators, the home screen of LDPlayer is same as a typical Android device. A system apps folder and LDStore app come pre-installed with the player.

System apps folder contains Google Play Store, Play Games, Browser, Settings, File Manager, Contacts, Downloads and Gallery apps.
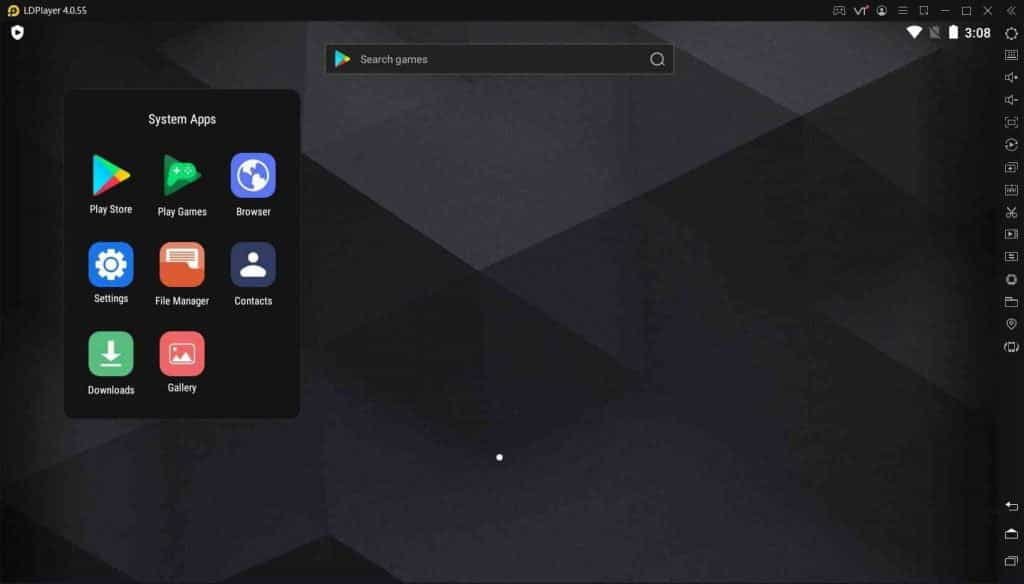
We recommend setting up a Google Play store account first before using any other app. We have heard people feeling insecure and suspicious thoughts about Android emulators. That’s why we recommend our users create a new account to use any Android emulator. Using a separate account will help you get rid of suspicious thoughts and you will enjoy games much more with a safe identity. However, this recommendation is totally optional.
LDPlayer Android version
Currently, LDPlayer uses the Android 7.1.2 (Nougat) version. You can check it yourself in the settings panel. That’s a mystery why most Android emulators use almost 3, 4 years old Android versions rather than using the latest Android for maximum performance and features. In our opinion, stability is the thing they prefer to features. And it is a valid reason.
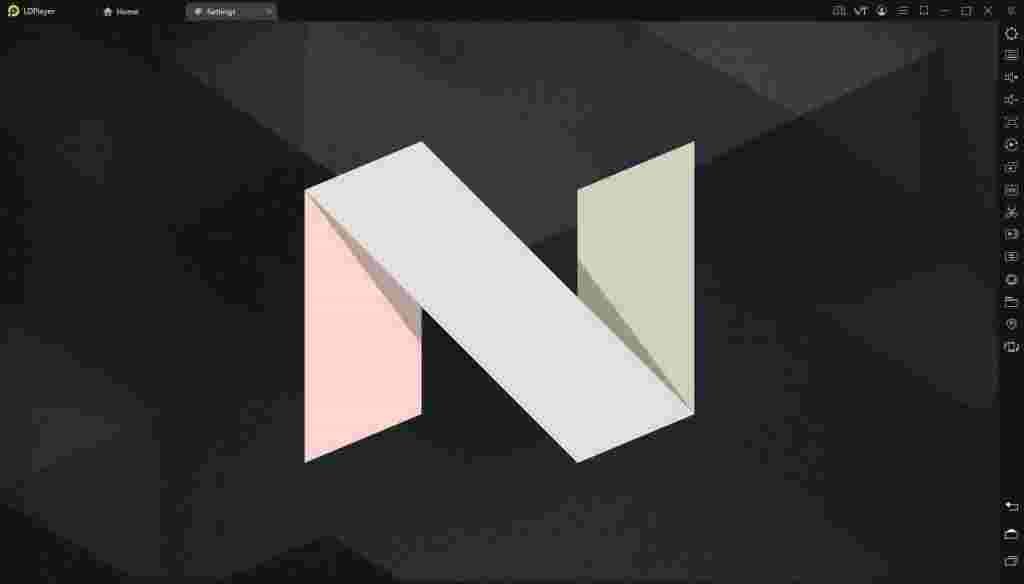

Other features
LDPlayer is a full Android tablet and you can experience it all around. It has a drop-down shutter, settings, notifications, etc.

Exit LDPlayer
Press the Close X button to exit the player. A confirmation message box appears asking either you want to exit or restart? Choose Exit option to close the emulator.
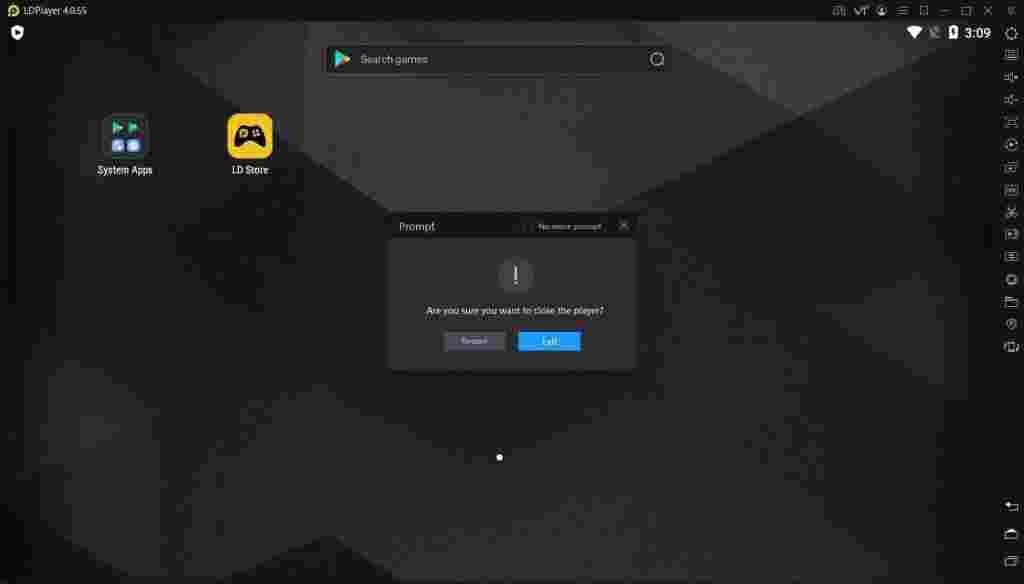
LDStore Overview
LDPlayer offers a games and apps marketplace for its uses and named it LDStore. This store is basically nothing special of its own but derivates almost all games and apps from Google Play Store. However, it helps you search and install games faster and in an easier environment. LDstore has its own features as well and offers premium plans with benefits.
You can use LDStore for free. It takes you to Google Play sign in and the rest of the part is handled to Google Play. Some games and apps are ad-sponsored and may show pop-ups and ads. If you want to get rid of such pop-up advertisements you will need to subscribe to LDStore Premium membership. LDStore offers monthly and yearly subscription for the LDPlayer Premium version.
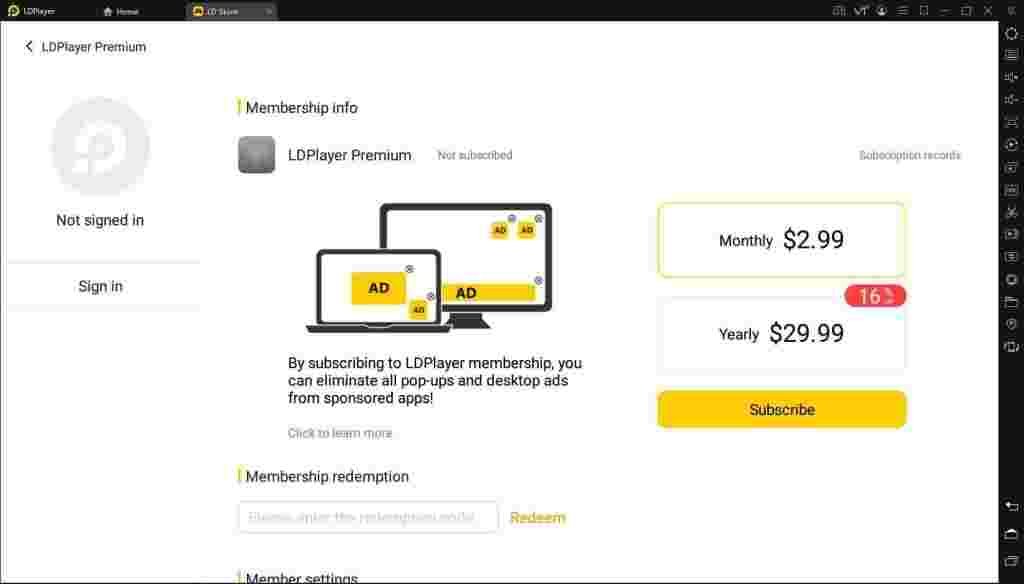
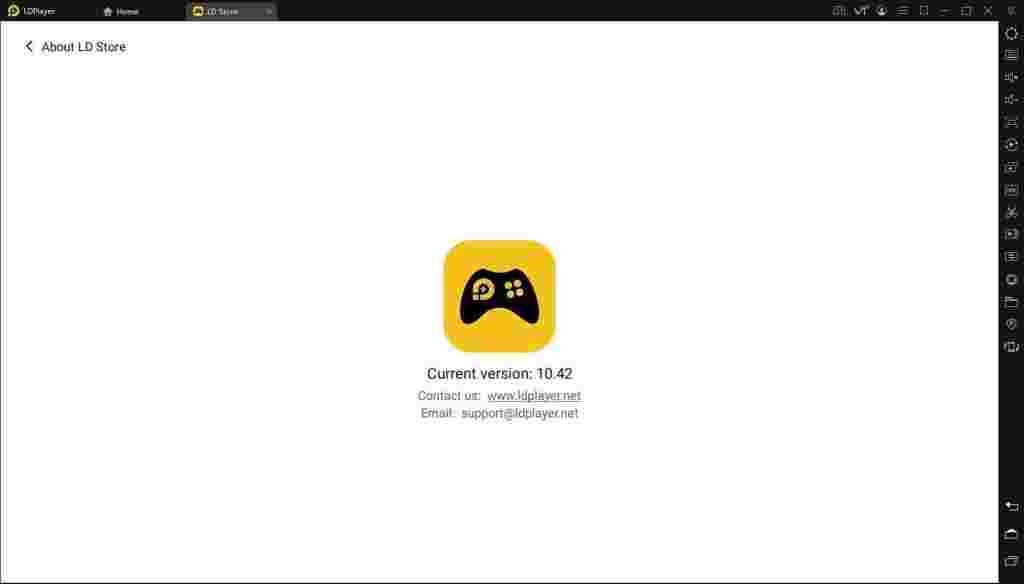
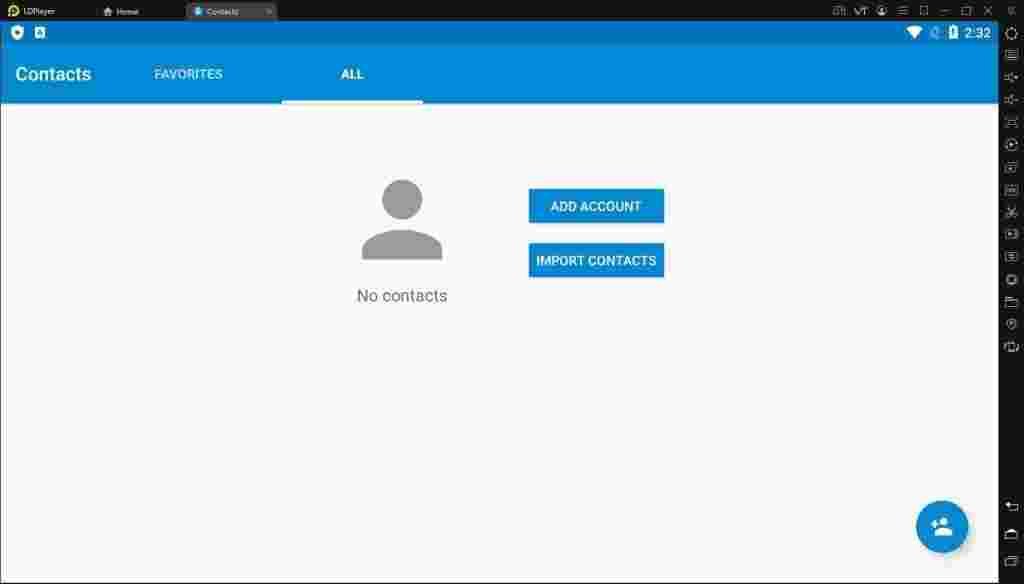
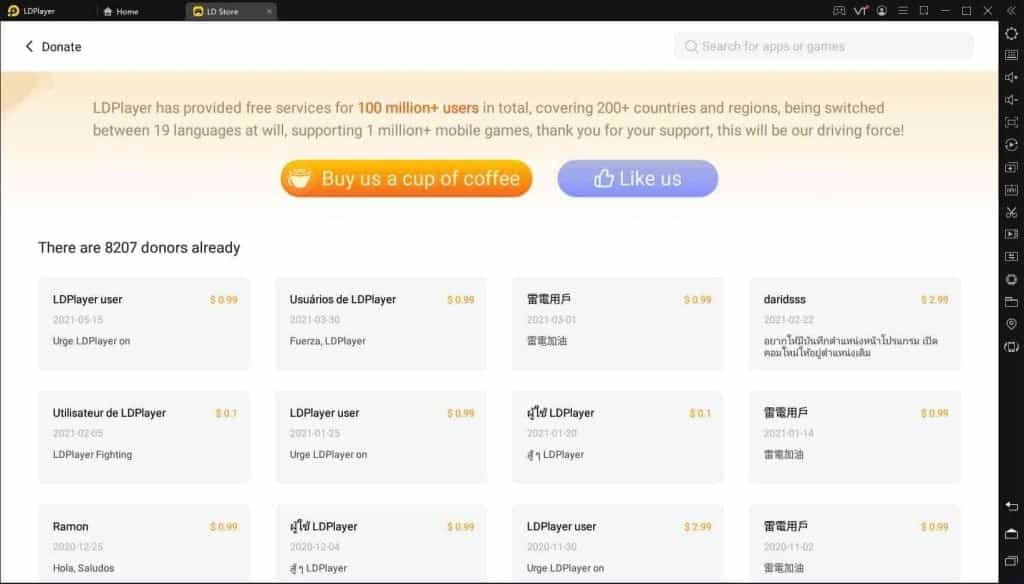
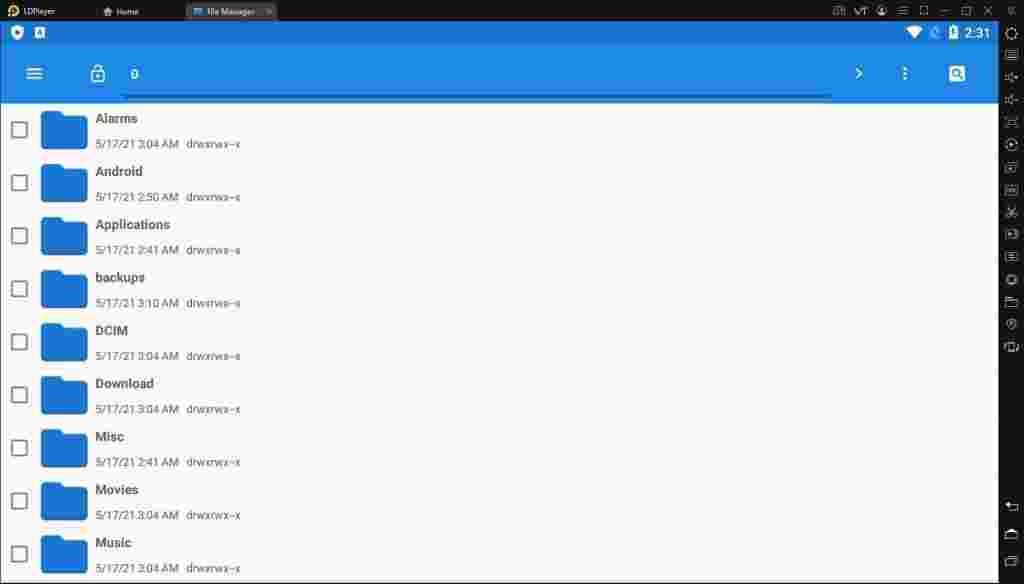
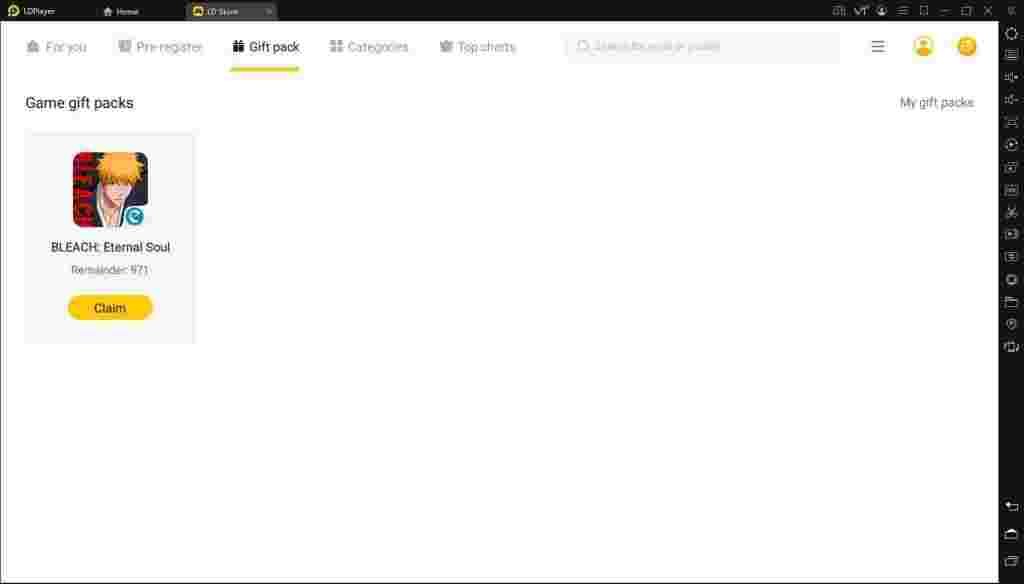
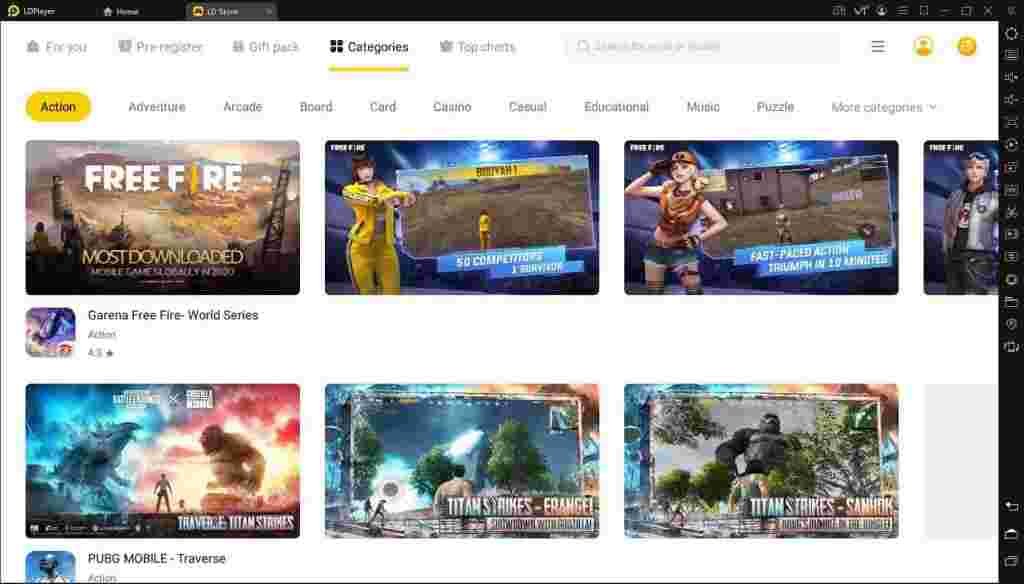
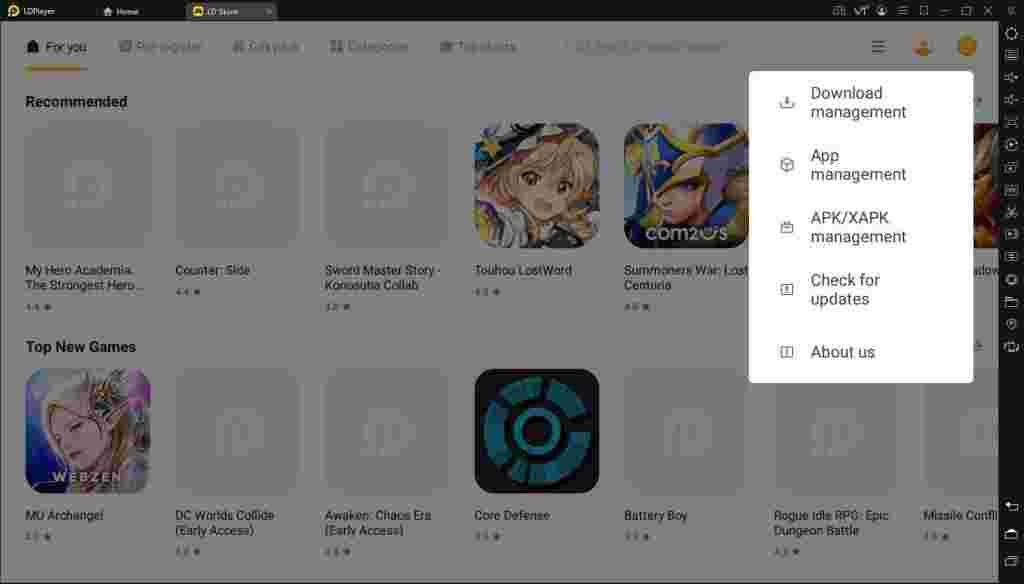
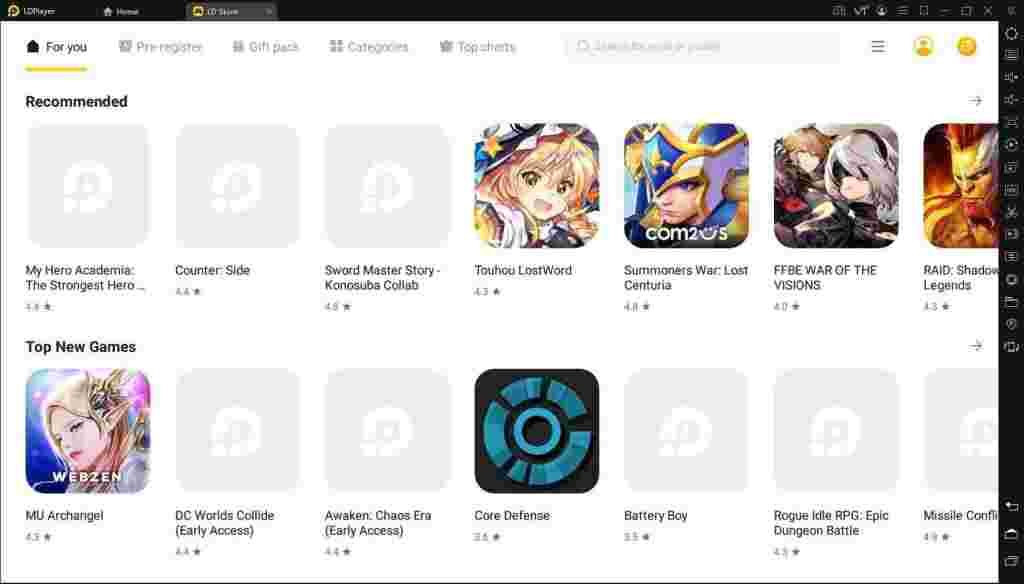
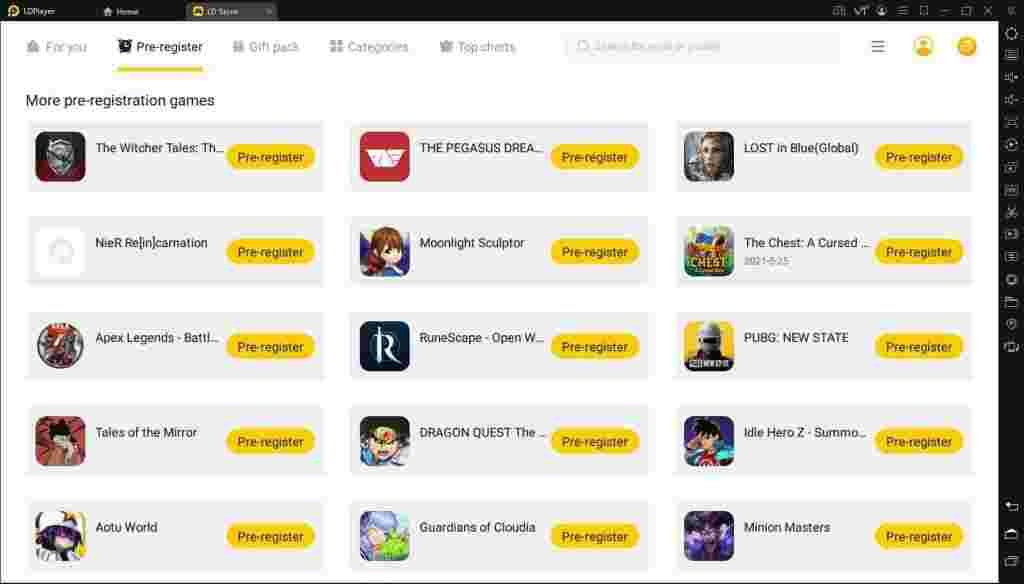
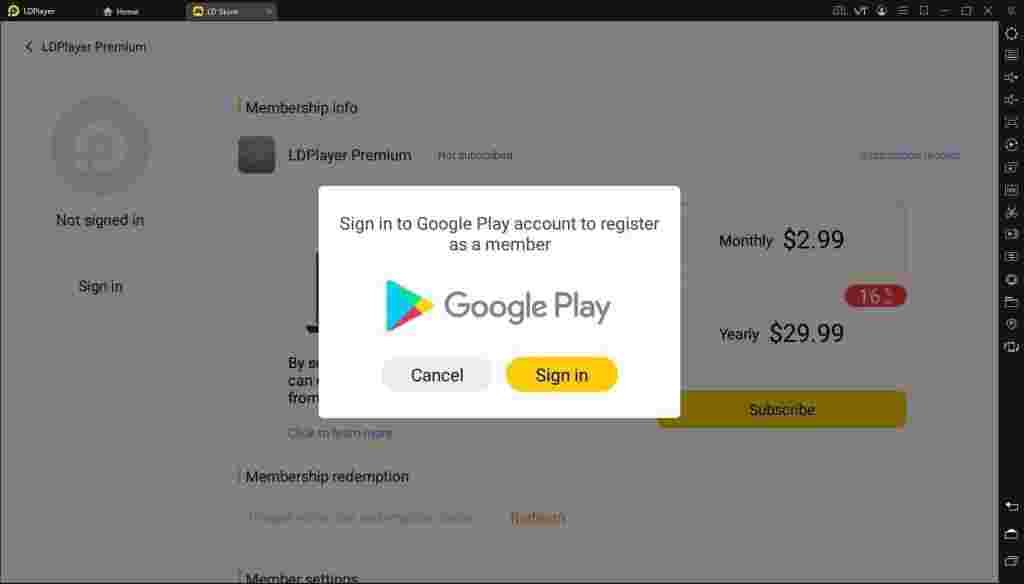
LDPlayer Main Menu
The main menu of LDPlayer appears when you click on menu icon on the top left side. The main menu consists of following useful elements:
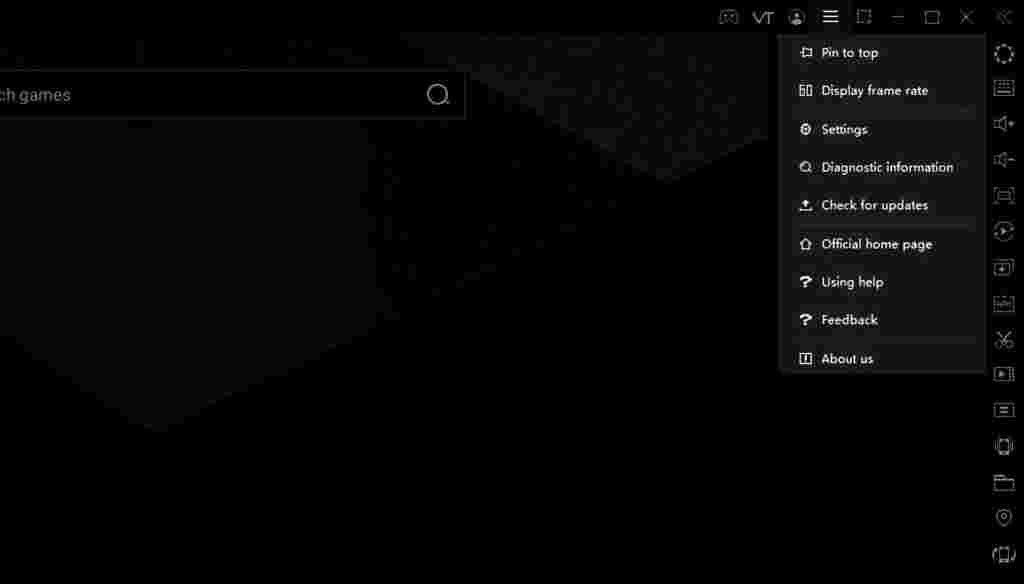
- Pin to top
- Display frame rate
- Settings
- Diagnostic information
- Check for updates
- Official home page
- Using help
- Feedback
- About us
Let’s have a deeper knowledge of these items.
Pin to top
While you are playing your favourite game and suddenly a Windows system or antivirus notification pops up right over the emulator screen, how does it feel like? Sometimes, rather most of the times you lose your chance and you don’t understand how to react but shout or want to cry. Wouldn’t be there an option that could keep other windows and notification not appearing over the player?
You guessed it right. Press the Pin to top option and enjoy your games without interruption. Do remember the pin to the top is a toggle option that means once you pressed this option it will have a check sign showing that the pin feature is enabled. And obviously, when you press the checked pin to top option, the option will be disabled.
Display frame rate
Enabling display frame rate feature will show the frame rate on the top-left corner of the player during gameplay. Generally, this is not a pleasant thing for gamers or anybody else except nerds and madly quality-conscient players. However, the frame rate is important to feel the real gaming experience.
Settings
LDPlayer settings are the control panel where you can customize the emulator to match your needs. There is a bunch of sections and configurations inside settings. Here is a quick list of what settings are available in the player:
- Advanced settings: Adjust resolution according to the device, allocate CPU cores, enable/disable VT, allocate RAM, manage disk space and clean up disk cache.
- Model: Configure IMEI, select device manufacturer, choose device model, and set frame rates.
- Game settings: Set frame rate and advanced options for specific games, especially for PUBG MOBILE.
- Audio: Select your preferred Microphone and Loudspeaker device.
- Network: Manage network and network bridging options.
- Shortcuts: See or customize pre-defined keyboard shortcuts for the LDPlayer emulator.
- Wallpaper: Select and set device background wallpaper.
- Other settings: Configure different options like auto-rotate screen, lock screen in landscape mode, window size, run LDPlayer at system startup, tab mode, root permission, ADB debug, exit options and emulator language.
The detailed overview of settings is available in the settings section.
Diagnostic information
Pressing the diagnostic information option will either surprise or confuse you because you will see a detailed information box. You need not confuse because this all information belongs to your computer or laptop. There are a lot of items, but let’s list them here.
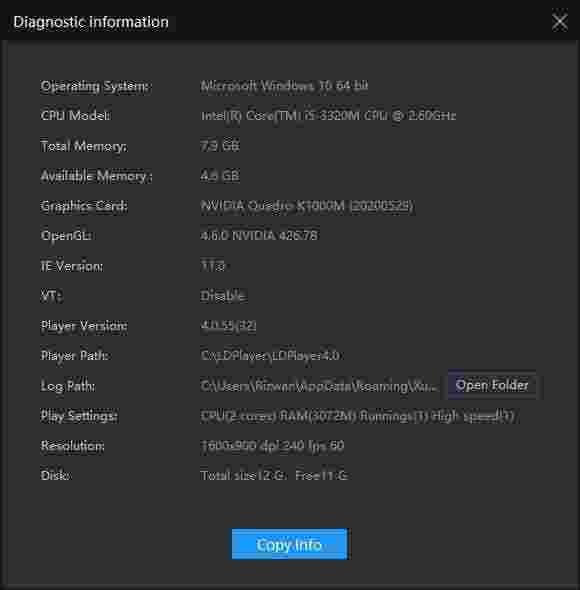
- Operating System
- CPU Model
- Total Memory
- Available Memory
- Graphics Card
- OpenGL
- IE Version
- VT
- Player Version
- Player Path
- Log Path
- Play Settings
- Resolution
- Disk
In the end, you will see a copy info button. Pressing this copy button will copy all information to the clipboard and you can paste it anywhere on your computer.
What is the use of this information by the way? It is basically useful when you want to compare your computer’s specifications to your friend’s computer. But the main purpose of this copy information button is to copy the information and send it to the LDPlayer developer or support team when you encounter a strange problem or failure and want official help from the emulator development team.
Check for updates
Pressing this option will obviously check online for the latest version of LDPlayer. The player gets regular updates, usually periodically. If you are curious whether there is a new version or an update is available for LDPlayer, press the check for updates button.
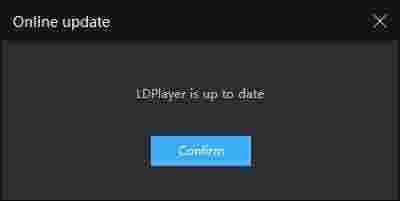
The system will connect to the official server to compare your installed version to the latest version of LDPlayer and inform you.
Official home page
This option will take you to LDPlayer official home page website in your default browser. There you can check other versions and explore the resource as well as thorough documentation.
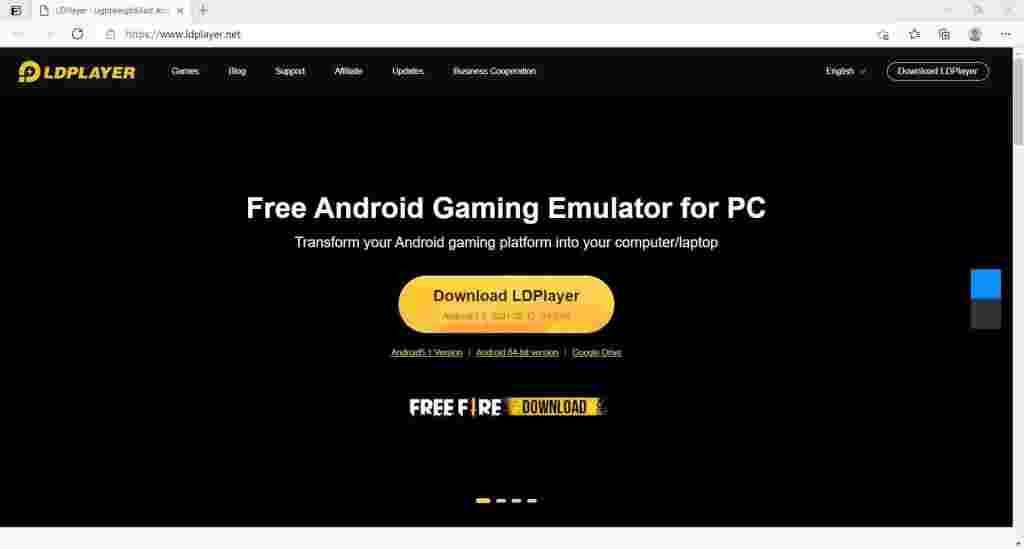
Using help
Clicking this option will take you to LDPlayer official blog page in your default browser. The blog page contains regular news, updates, tips and tricks for LDPlayer. You will also find most popular games and apps reviews and pro-tips that will enhance your gaming experience.

Feedback
Again, an online link but not an official page or blog, rather this option will open the LDPlayer official Facebook page. There you can post your feedback, comments, request a new feature or anything else you can do on a Facebook page. There is already a decent number of community members and official team members who will happily answer your queries.
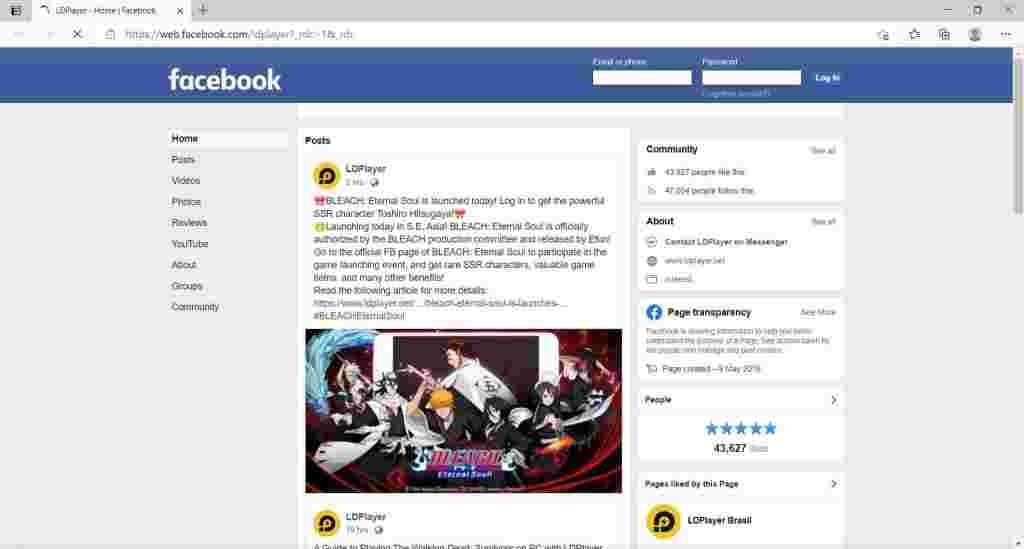
About us
A small box with the LDPlayer logo and current version will appear when you click the about us option. Just below the version, you will also find the LDPlayer home page link, Facebook page link and the developer information (XUAN ZHI INTERNATIONAL CO, LIMITED). And yes, just like most Android emulators, LDPlayer also belongs to China country.

For more information, LDPlayer is an English variant of MoMo Player, the Chinese version. Therefore, LDPlayer is evolved from MoMo Player.
LDPlayer Toolbar
A comprehensive toolbar on the right side welcomes the users at first sight. Most users feel confusing when they see a long list of items in a single row. This might puzzle the new users but the users who already have played games on other Android emulators such as BlueStacks or NOXPlayer will understand it in a few seconds.
For beginners and new users of LDPlayer, let’s look at each option one-by-one for a pro level understanding. The sidebar/toolbar consists of the following tools:
On the top, there is a collapse toggle button to hide/show the toolbar.
- Settings
- Keyboard mapping
- Volume increase (Ctrl +)
- Volume decrease (Ctrl -)
- Fullscreen (F11)
- Operation record (Ctrl+8)
- Multi-player (Ctrl+2)
- Install APK (Ctrl+3)
- Screenshot (Ctrl+0)
- Video recorder
- Synchronizer (Ctrl+9)
- Shake (Ctrl+6)
- Shared folder (Ctrl+5)
- Virtual GPS (Ctrl+7)
- Rotate the screen
On the bottom of the toolbar/sidebar you will see three more items that are typical buttons on an Android device:
- Back (Esc)
- Home (F1)
- App switch (F2)
Let’s dive deeper one-by-one into these sidebar options.
Settings
Besides the main menu, you can access Settings from the sidebar. It seems repeated but it is a useful option when you want to open settings in a single click, instead of first pressing the main menu and then locating and opening the emulator Settings option.
You can find a detailed section for LDPlayer Settings on the same page.
Keyboard mapping
After settings and configuration, keyboard mapping is an important thing for gamers. As almost all Android devices primarily have touch supported interface, therefore all games and apps are designed to respond to touches on specific areas of the screen. For example, you have separate touch spots on screen for direction, race, brake, shoot, etc.
In case of an Android emulator, most PCs and laptops do not have touchscreens, and if they have touch supported screens, the touch interface of PC or laptop and Android emulator almost never match. In fact, it is nearly impossible for an Android emulator to work perfectly on a computer. But after all, we want this to happen because we want to play Android games on emulators. That’s where keyboard mapping comes ahead and make this tough job possible.
Keyboard mapping also brings extra power to gamers using Android emulator over mobile device users. You can customize the keymap according to your comfort and press keyboard keys to generate quicker touch moves.
The keyboard mapping consists of the following controls:
- Simple touch key
- WASD
- Shoot
- Run and look around
- View
- 3D view
- Casting
- View control
- Move
- Repeat touch
- Gravity sensor
- Record macro
- Write macro
We will discuss details in the dedicated section of keyboard mapping.
Volume increase (Ctrl +)
Increase the speakers / headphone volume. Clicking one will increase volume one point just like pressing volume up key of mobile phone.
Volume decrease (Ctrl -)
Decreases the speaker/headphone volume of the emulator. Clicking once will drop volume level one point just like pressing the volume down key on the smartphone.
Fullscreen (F11)
Enjoy an even bigger display by pressing the Fullscreen button to maximize LDPlayer to the full-screen size. Alternatively, pressing the F11 shortcut key will also stretch the emulator to the entire screen.
Operation record (Ctrl+8)
Record a specific operation in LDPlayer using the operation record button or Ctrl+8 shortcut key. In options, you can start recording, merge scripts and view script files on computer.
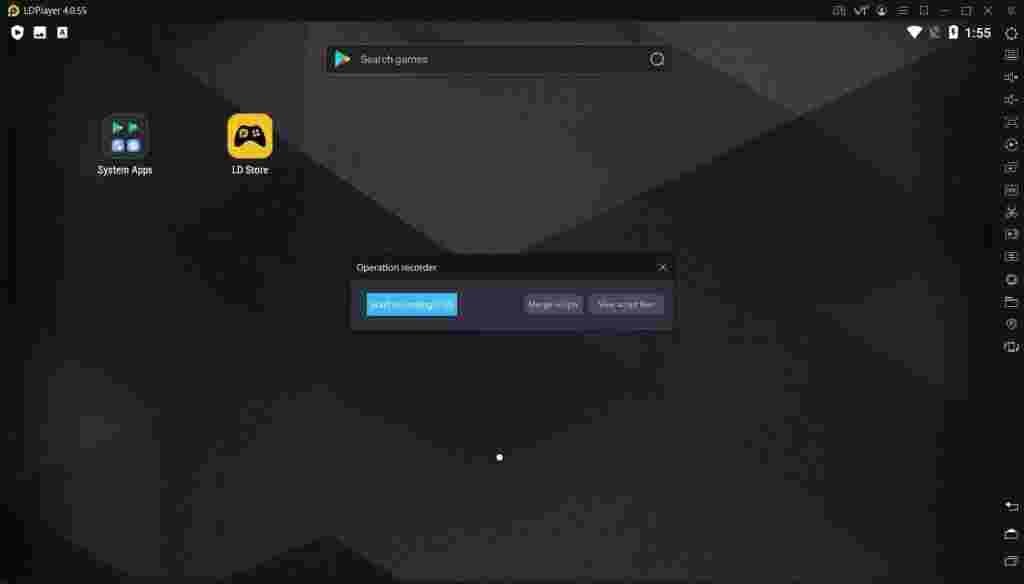
Multi-player (Ctrl+2)
Create multiple instances of LDPlayer. Multi-player feature allows users to open and operate in more than one copy of LDPlayer simultaneously, without closing the previous instance.
Install APK (Ctrl+3)
If you have already downloaded APK files of games or apps on your computer and want to import them to LDPlayer, use the install APK option. It will open a file browser where you can locate and open APK files stored on your computer or flash disk.
Screenshot (Ctrl+0)
Capture a screenshot using this option. The screenshot will save to the shared folder on computer.
Video recorder
Most pro gamers love recording video while they play games in order to upload the video to YouTube, Twitch, and other gaming platforms and get appreciation from their fans and audience. The recorded videos also uploaded as tutorials.
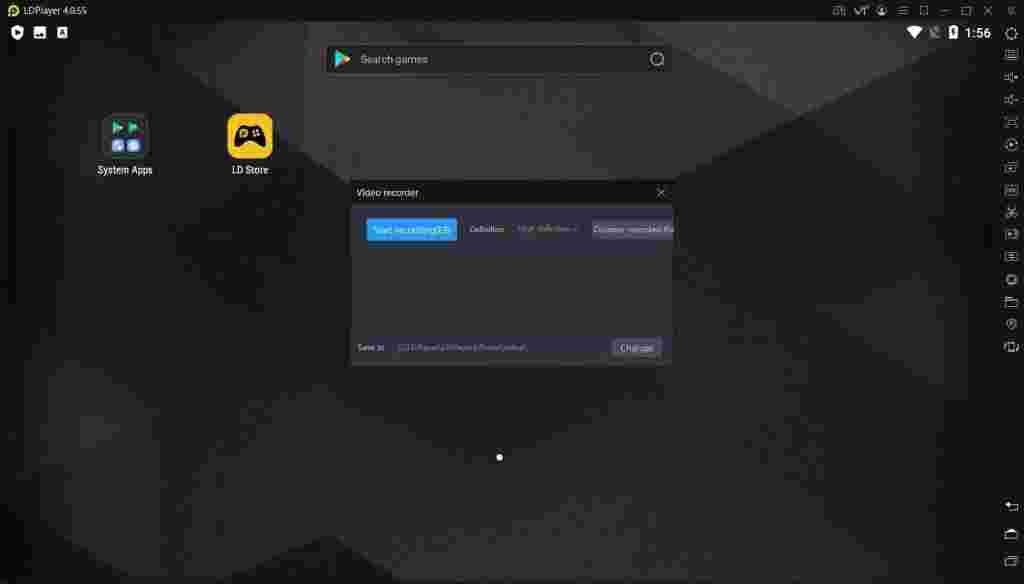
Normal quality mobile phones are hardly able to play game and record video at the same time as both are resource-intensive programs. But you can play and record game easily in an Android emulator on a PC.
In options, you can change output video to high definition and change the location where video will save after successful recording.
Synchronizer (Ctrl+9)
This option works for LDMultiPlayer. You can synchronize all instances opened in multi player.

Shake (Ctrl+6)
Produce a device shake effect by pressing the Shake button. The shake feature is required for some specific games and apps. Though not so famous, but useful option.
Shared folder (Ctrl+5)
This option consists of further two folders, PC Shared Folder and Android Shared Folder. If you drag files into the emulator player that file will move to Android, in the case of APK the file will install.
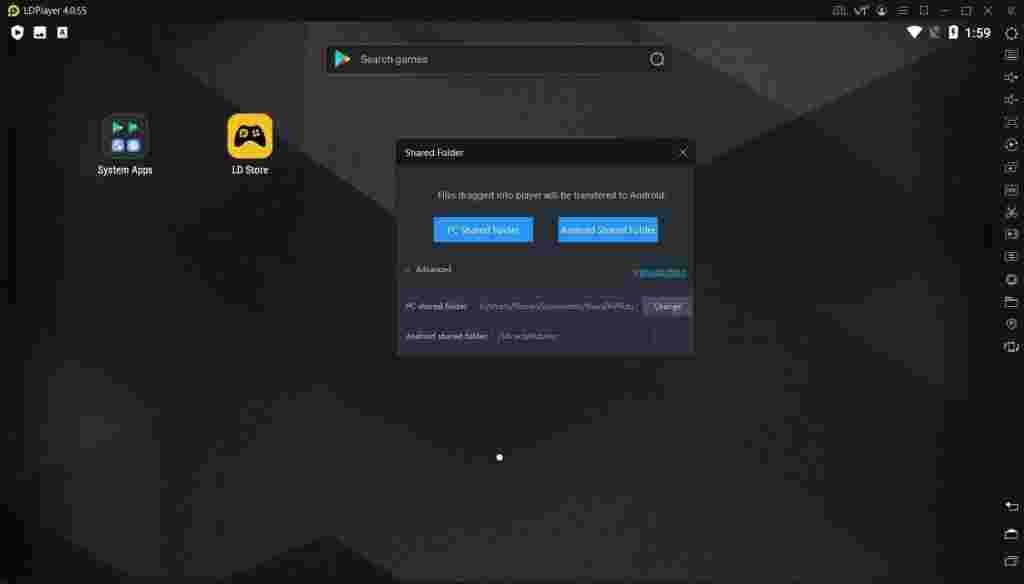
Here you can change the location of PC shared folder and Android shared folder.
Virtual GPS (Ctrl+7)
Set a virtual GPS location for the emulator. Virtual GPS is useful to play the games and apps that are restricted on specific geolocations for some reasons. Make sure you play safe and not violate geo or country rules.
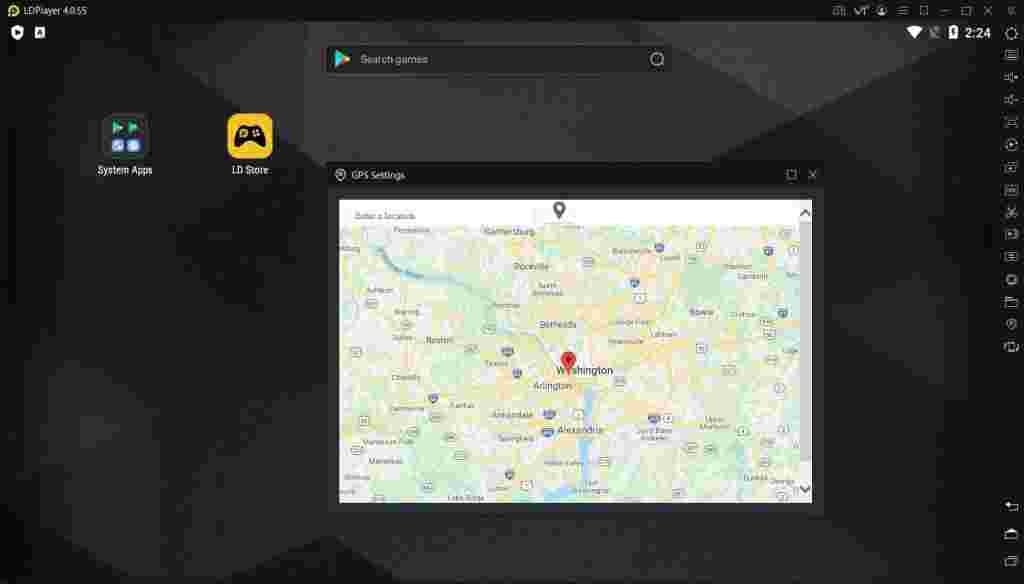
Rotate the screen
Rotate the screen to portrait or landscape mode, or more precisely turn the emulator to tablet view or mobile view.
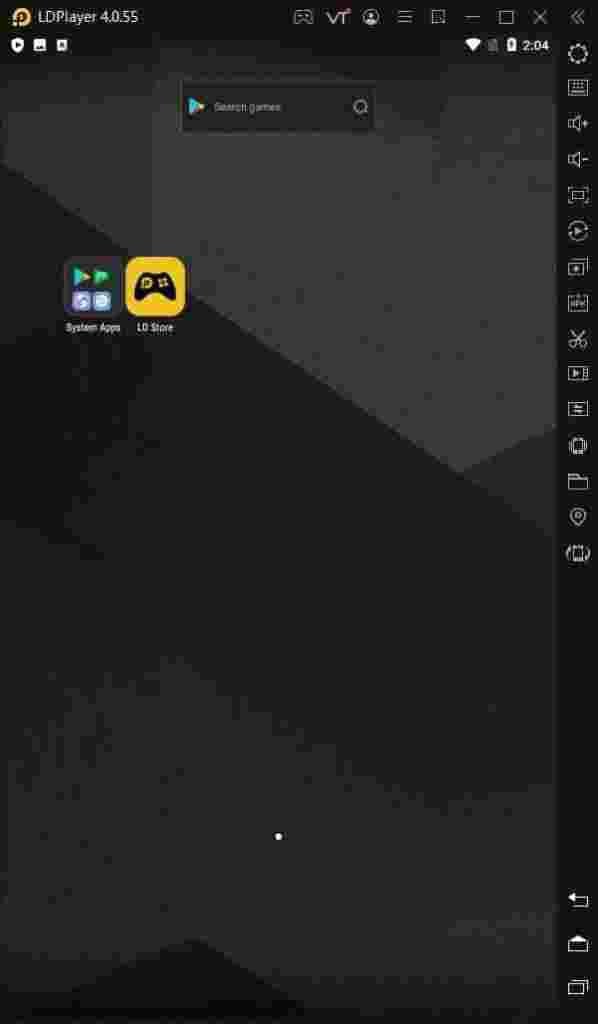
LDPlayer Keyboard Mapping
Keyboard mapping (also known as key mapping) is a technique used in Android emulator to produce touch-trigger effects for games and apps. If you have used or seen mobile touch triggers such as PUBG MOBILE triggers you will have a better understanding of keymapping. These triggers are still available in the market for a cheap price and mostly used to trigger shoot and weapon change.

Keyboard mapping is almost the same concept but has much more flexibility and you can use the whole screen and whole keyboard as a trigger. And NO, you do not have to purchase anything extra as keyboard mapping is a software approach built into LDPlayer. Actually, almost all good Android emulators have a pre-built keymapping feature.
Enough for the concept, now let’s explore the keyboard mapping feature in LDPlayer.
You can access the keyboard mapping feature from the right toolbar panel, just under the settings icon. Pressing the icon will show the keymapping panel. It may seem complicated at first sight, but this is quite simple and self-explanatory.
Keyboard Profile
On the top, you have the keyboard profile that you can customize and save for later use. For now, just leave it as it is and move down to the icons set.
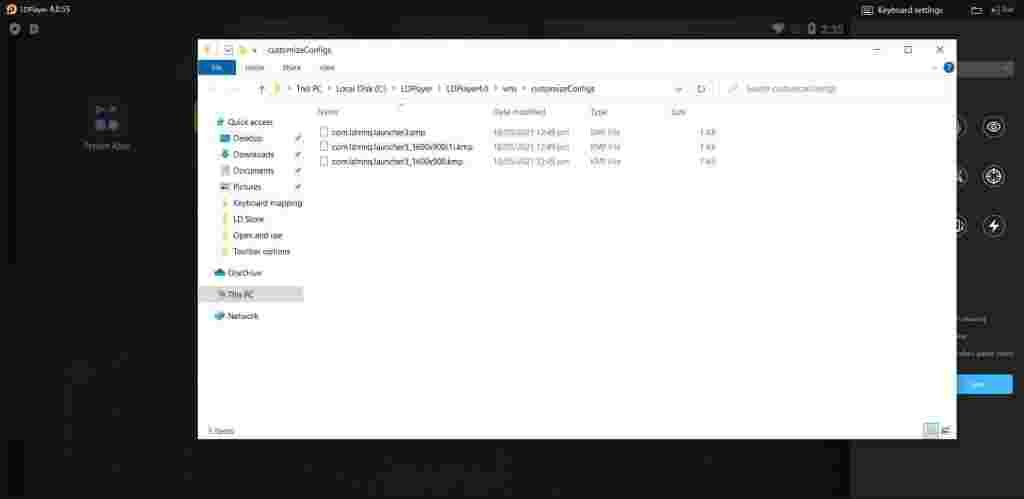
You can save the key configuration profile by pressing the Save button at the bottom of the keyboard mapping panel. On the other hand, use the load configuration button at the top of the keymap panel to load the saved configuration. A dialog box will open where you can select your desired keymap configuration file.
Controls Icons
In the icons section, there are plenty of icons that you can drag to the left side on the emulator main screen. You can drag and adjust their position as well as assign key from the keyboard to them. You can also remove them by pressing the x icon which is available with each control.
Let’s discover each control icon and see how it works.
- Simple Touch Key: Generate freestyle touch spots that you can trigger by pressing the assigned key. This helps you configure almost any game for the LDPlayer emulator.

- Move Control (WSAD): Place the WSAD move control.

- Trigger in Shooter Games: The shoot button for shooter games. The left mouse click button is usually used for shooting by default.

- Run and Look Around: This control is mostly used by FPS shooter games. You have the option to set the sensitivity of control.

- Control View with Right Button: The view control with the right button. You can adjust the sensitivity level.

- 3D View Control: View control via keyboard in 3D mode. You can assign keys in four directions and choose the sensitivity level.

- Use in Arena of Valor Casting: This shadow like control is exclusively provided for Arena of Valor casting. Here you have a slider and a tiny settings gear icon to fine-tune configuration.

- View Control in Shooter Games: Input a key for view control and adjust X and Y axis values.

- Move Control: Control movement with mouse movement and buttons.

- Generate Repeated Touch Actions: This is an interesting key control of LDPlayer. Assign a key and select a value per second. For example, you have assigned the M key and set the value to 5; now whenever you press the M key during the game it would produce 5 fast touch effects per second.

- Keyboard Simulates Gravity Sensor: Let the keyboard keys simulate the gravity sensor function. This control allows you to set the sensitivity value.

- Record Macro: Input a key to start macro recording.

- Run Macro: Input a key to run the macro during a game in the emulator.

Keyboard mapping options
Below controls icon set, you will see the following options with checkbox.
- Reduce inertia of right-click moving
- Show mapping hints in game
- Show mapping instructions when game starts
You can enable or disable each option by clicking on checkbox available with each option.
LDPlayer Settings
The Settings is the control panel of the LDPlayer Android emulator. Here you find a lot of options. The settings are divided into different sections for better understanding and management. The main sections are given below:
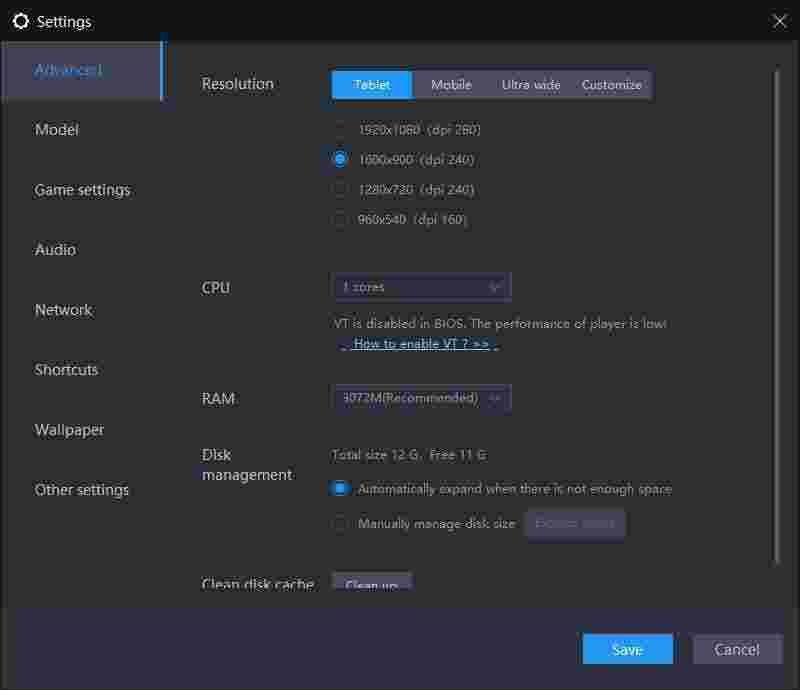
- Advanced
- Model
- Game settings
- Audio
- Network
- Shortcuts
- Wallpaper
- Other settings
Now let’s explore each section one by one and see what’s inside settings.
Advanced settings
Here you can fine tune the advanced level configuration of virtual Android emulator device, such as resolution, processor usage, memory and disk allocation. Advanced settings consists of the following sub sections:
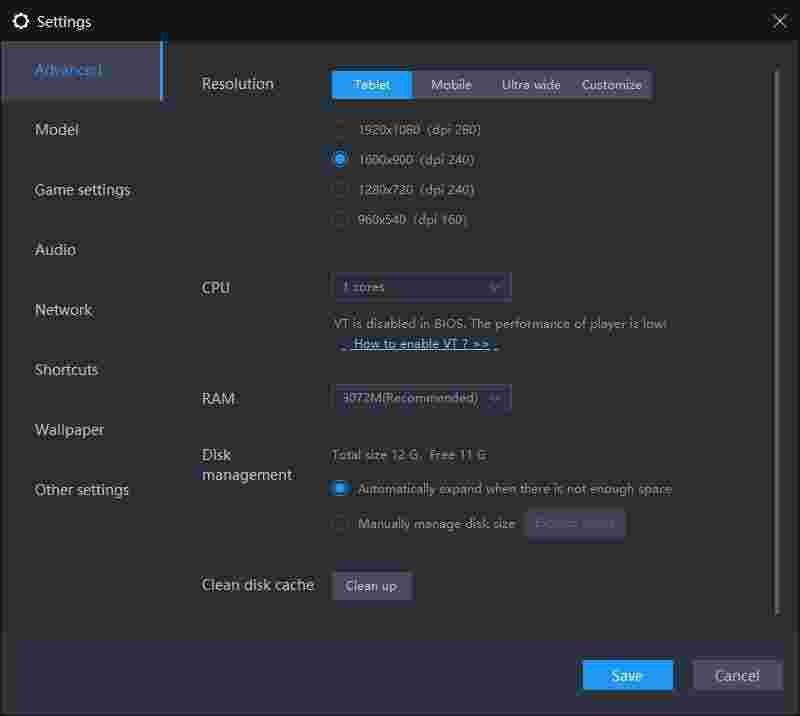
- Resolution
- CPU
- RAM
- Disk management
- Clean disk cache
Let’s dive deeper into each section of Advanced settings.
Resolution
Select the device and then the resolution according to your choice and requirements. By default, the emulator is a Tablet device. However, you can make the emulator a tablet, mobile, ultra-wide device or customize to any resolution of your choice.
The available devices and their resolutions are:
- Tablet: You LDPlayer Android emulator is a virtual Tablet device by default because tablets are great for games. Available resolutions may vary depending on the GPU or graphics card installed in your computer or laptop. Here is what we have:
- 1920 x 1080 (dpi 280)
- 1600 x 900 (dpi 240)
- 1280 x 720 (dpi 240)
- 960 x 540 (dpi 160)
- Mobile: Turn LDPlayer Android emulator into a mobile device. Mobile mode is best of those games that are designed for portrait view such as Subway Surfers, Candy Crush Soda Sage etc. The available resolutions in mobile mode are:
- 1080 x 1920 (dpi 480)
- 900 x 1600 (dpi 320)
- 720 x 1280 (dpi 320)
- 540 x 960 (dpi 240)
- Ultra-wide: This ultra-wide feature is especially designed of LOL (League of Legends) game. Though you can play other games in ultra-wide mode, the built-in keymapping only works for League of Legends game. In order to play PUBG, Free Fire, Call of Duty and other games in ultra-wide mode you will have to define the keymapping by your own, which is difficult as well as risky in some cases because some games can detect the emulator by wrong keymapping and ban user account permanently. So be careful. Here are available resolutions in ultra-wide mode:
- 1760 x 792 (dpi 240)
- 1920 x 864 (dpi 240)
- 2400 x 1080 (dpi 320)
- 3200 x 1440 (dpi 400)
- Customize: If you are not happy with ready-made resolution sets and want to use a custom resolution for some reasons you can set your desired width, height and DPI values in customize section. You have the following options:
- X (Width)
- Y (Height)
- DPI (Dots Per Inch)
CPU
In the CPU section you can allocate the number of CPU cores to the LDPlayer Android emulator. The number of cores you see depends on the processor of your computer or laptop. For example, if you have a Core i5 CPU you may see up to 4 core options in the list.
The more CPU cores you assign to the emulator, the better performance you will experience during emulator operations and gameplay. But you should not assign all cores to the emulator as it may slow down the other programs of Windows that will ultimately result in computer halt or even crash and turn off. Therefore, we strongly advise you not to allocate more than half the cores of the CPU to the emulator.
In case you see VT is disabled in BIOS, the performance of the player is low! Message, it means you have CPU virtualization disabled. In such a case you will have only 1 core assigned and no option to change the cores as this option will be disabled. In order to allocate more than 1 CPU core, you need to enable VT or CPU virtualization in the BIOS settings of your computer. Luckily, LDPlayer has link for how to enable VT under CPU cores option. You can click the link to find the most appropriate guide according to your computer manufacturer and model.
RAM
After CPU, the RAM is the second most important resource for an Android emulator. RAM is responsible for LDPlayer emulator performance, multi-instances, heavy games play, and other factors like that. Low RAM means game lags, loading failure and emulator crash issues. Moreover, you can experience a good gaming experience for graphics-heavy games like PUBG MOBILE, Call of Duty, Free Fire, etc.
Just like CPU cores, we recommend you not to allocate more than half RAM to the emulator. For optimum performance, we advise you to stay with the recommended amount of RAM that LDPlayer sets by default. If you experience game lags, try higher values step by step and see if everything else works fine.
For a typical 8GB RAM computer, the RAM allocation options are:
- 256M
- 512M
- 768M
- 1024M
- 1536M
- 2048M
- 3072M
- 4096M
- 6144M
These RAM amount options may vary depending on the amount of RAM installed on your computer. For example, if you have only 1GB of RAM installed, you will see only a few options up to 1GB RAM, while the user having 64GB RAM or more will obviously have more options to choose from.
Disk management
Manage disk space of the emulator either automatically or manually. Above these options, you can see the total size of the disk allocated and the free space available. This disk space is reserved on your physical disk (usually C: drive) when you install the LDPlayer Android emulator on PC.
There are two options available in disk management section:
- Automatically expand when there is not enough space.
- Manually manage disk space (allocate the disk space yourself).
We recommend staying with the automatic option as it will expand automatically when needed. But make sure you have sufficient free space in the C: drive or wherever you have installed LDPlayer. In case you don’t have enough free disk space on your physical disk, it will be impossible for the emulator to expand disk space automatically.
Clen disk cache
Just like cleaning up cache in Android device, you can press the Cleanup button to clear all cache of the LDPlayer emulator. Clearing up the cache may help you free up some disk space and flush the apps and games junk from the emulator.
CAUTION: Cleaning the disk cache may cause game data lost. If you have not signed in and using the emulator as a guest account holder, DO NOT press clean disk cache button.
Model settings
Here you can modify the particulars of the device model such as IMEI, maker, serial number and other things like frame rate. Here is everything available in the model settings:
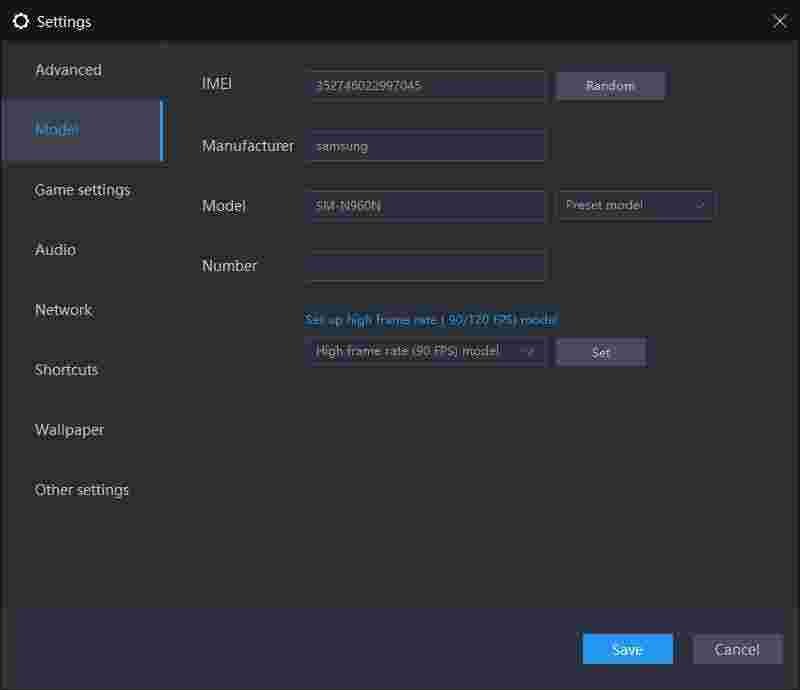
- IMEI: Change the device IMEI of the LDPlayer Android emulator to any IMEI number of you choice or alternatively press the Random button to generate random IMEI codes.
- Manufacturer: Input the device maker or manufacturer from the wide range of mobile companies.
- Model: Choose a device model depending on the manufacturer you have selected above. You can either set a custom model name and number or choose a Preset model from the list given ahead.
- Number
At the bottom, you can choose the FPS (frame per second) rate that is usually in range of 90/120 FPS. These both FPS rates are high frame rates.
Game settings
The game settings are general configurations for all games as well as for specific games such as PUBG MOBILE. These settings are categorized into the following subsections:
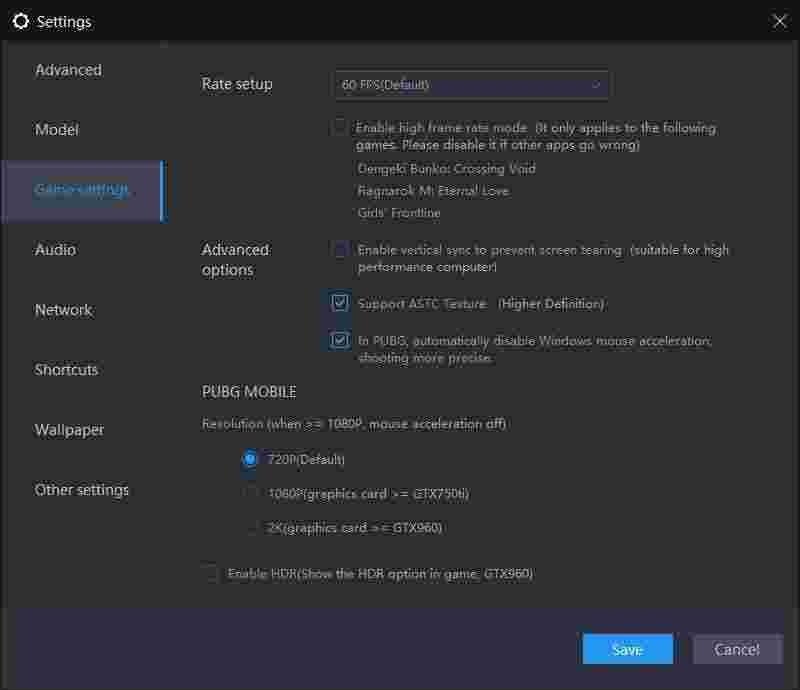
Rate setup
Set the frames rate for games depending on your requirements. The high frame rates render a better game display quality at the price of high usage of computer hardware resources. While the lower frame rate can make your games play faster but with comparatively lower graphics experience. The general rule is to use a balanced setting. Or ideally, use high FPS for high end or gaming PC and lower FPS for a normal or low-end PC or laptop.
Rate setup has three values:
- 60 FPS (Default)
- 90 FPS
- 120 FPS
There is another option to enable high frame rate mode exclusively for some specific games like
- Dengeki Bunko: Crossing Void
- Ragnarok M: Eternal Love
- Girls’ Frontline
Advanced options
You will have three checkboxes under advanced options:
- Enable vertical sync to prevent screen tearing (suitable for high performance computer)
- Support ASTC Texture (Higher Definition)
- In PUBG, automatically disable Windows mouse acceleration, shooting more precise.
PUBG MOBILE
Resolution (when >= 1080P, mouse acceleration off)
- 720P (Default)
- 1080P (graphics card >= GTX750ti)
- 2K (graphics card >= GTX960)
At the bottom, there is a checkbox to enable HDR (Show the HDR option in game, GTX960).
Audio settings
In audio settings, two options are available:

Microphone
Choose a microphone device from the following devices:
- Primary Sound Capture Driver
- Microphone (High Definition Audio Device)
Loudspeaker
Choose a loudspeaker or speaker device from the following available devices:
- Primary sound driver
- Speakers (High Definition Audio Device)
Network settings
The Network is important for online games and apps. Network related settings has these options:
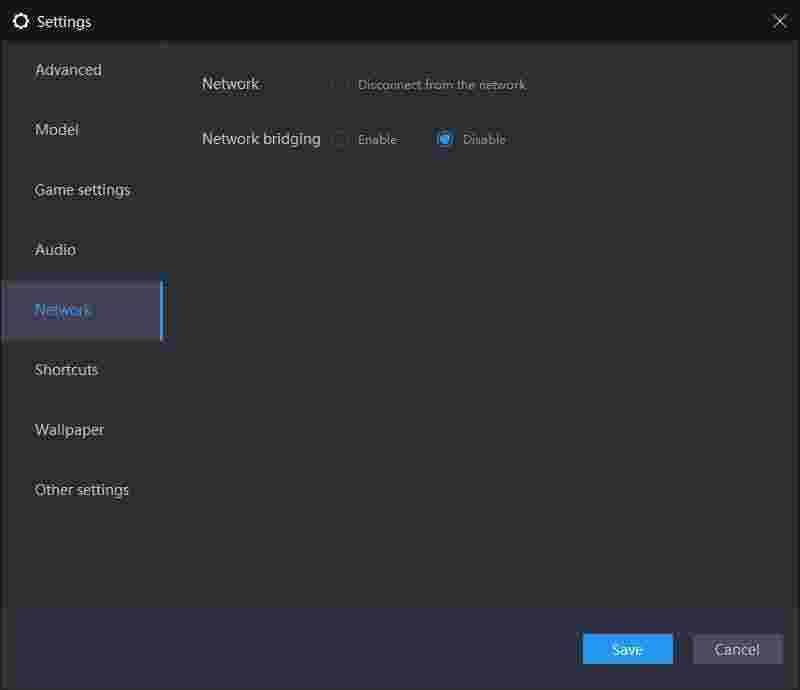
- Disconnect from the network (Checkbox)
- Network bridging: Enable or disable
Shortcuts
This is a very handy option if you want to control LDPlayer Android emulator with shortcut keys. You can click on any shortcut key and type a button from the keyboard to assign your favorite shortcut. By default shortcut keys are:
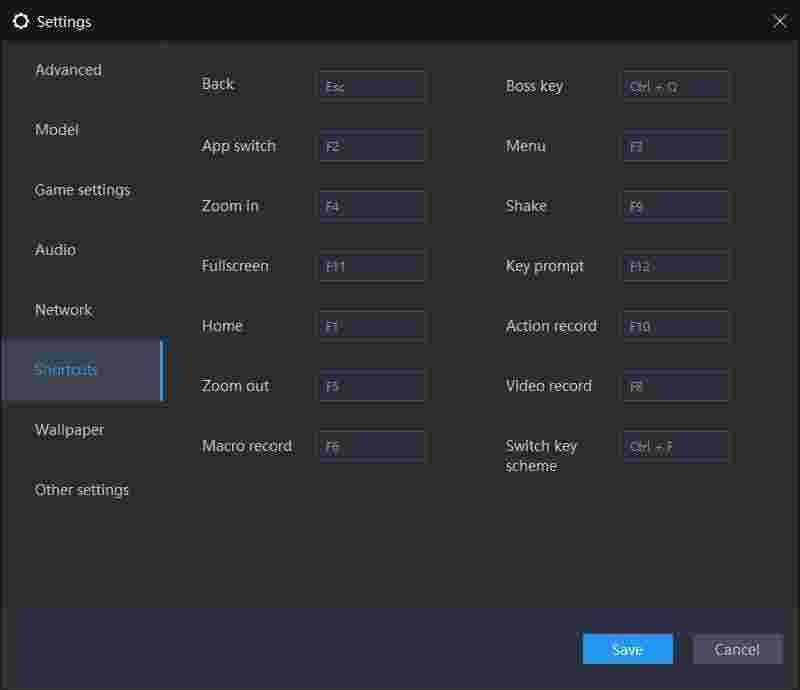
- Back: Esc
- App switch: F2
- Zoom in: F4
- Fullscreen: F11
- Home: F1
- Zoom out: F5
- Macro record: F6
- Boss key: Ctrl + Q
- Menu: F3
- Shake: F9
- Key prompt: F12
- Action record: F10
- Video record: F8
- Switch key scheme: Ctrl + F
You can customize shortcut keys by clicking the box and pressing your desired key from the keyboard.
Wallpaper
Just like any Android device, wallpapers are the backgrounds that you see behind the icons, on the home screen and apps scrolling. Besides default wallpapers, you have the choice to browse the gallery to set any image as wallpaper. Here is a list of pre-loaded wallpapers.
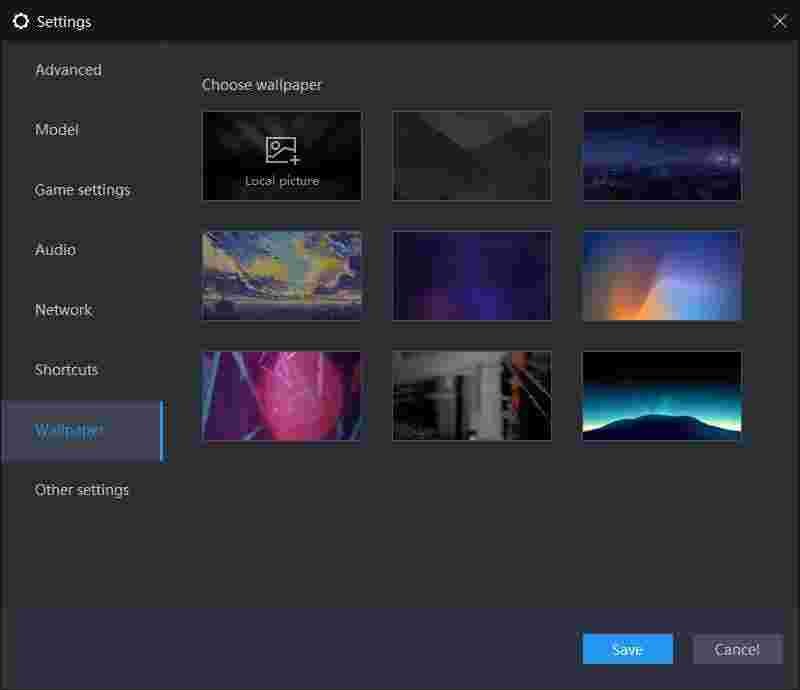
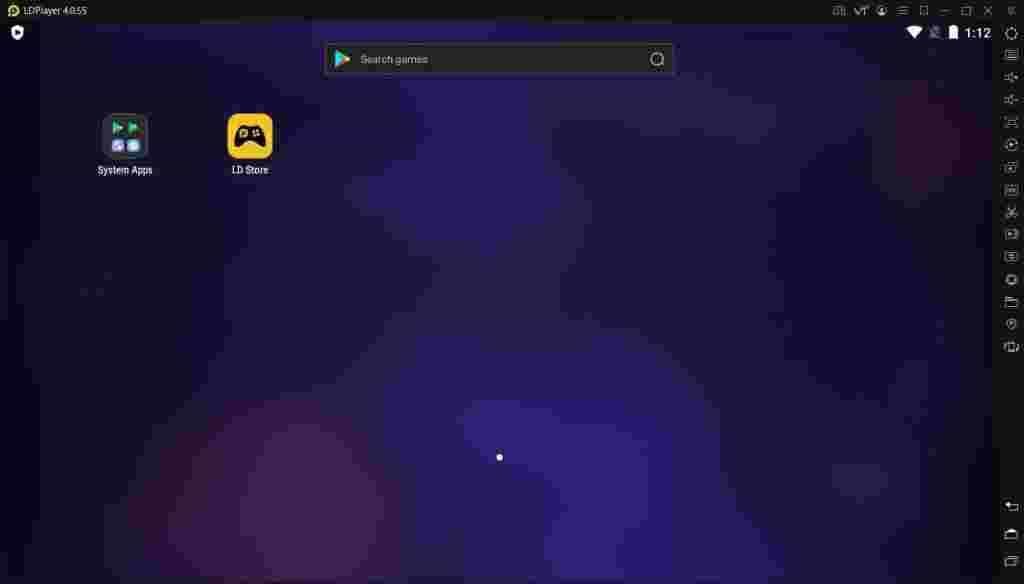
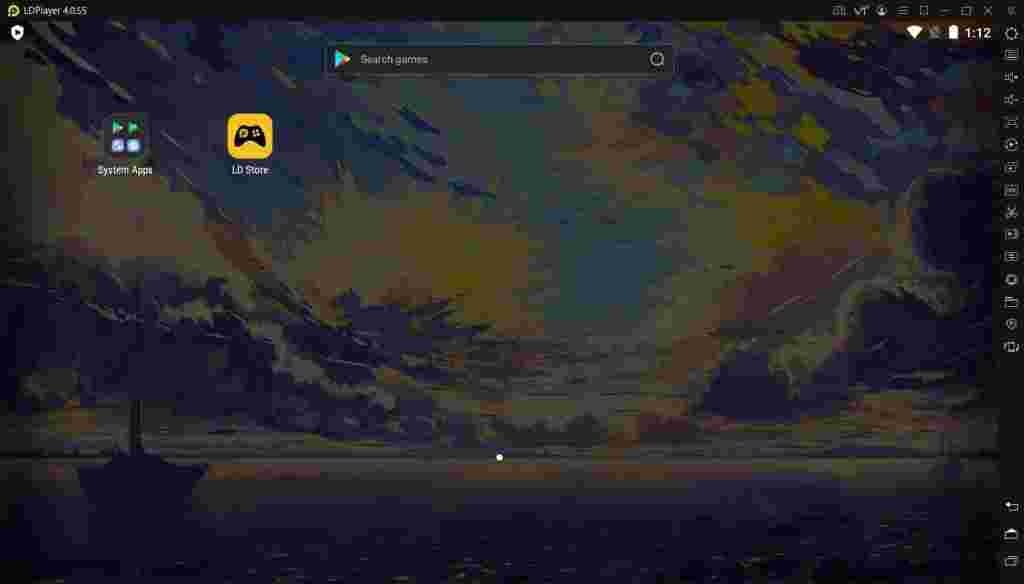
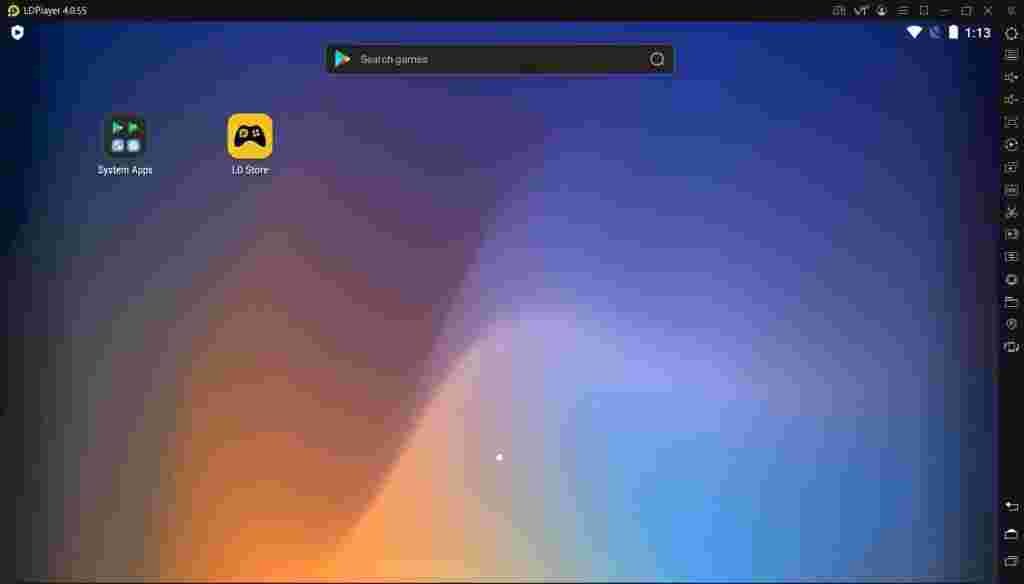

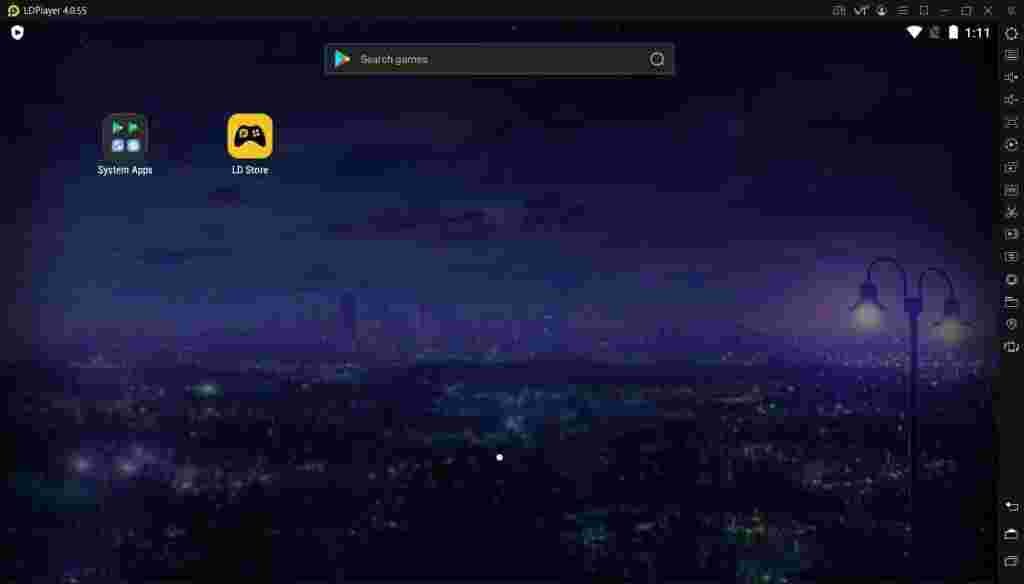
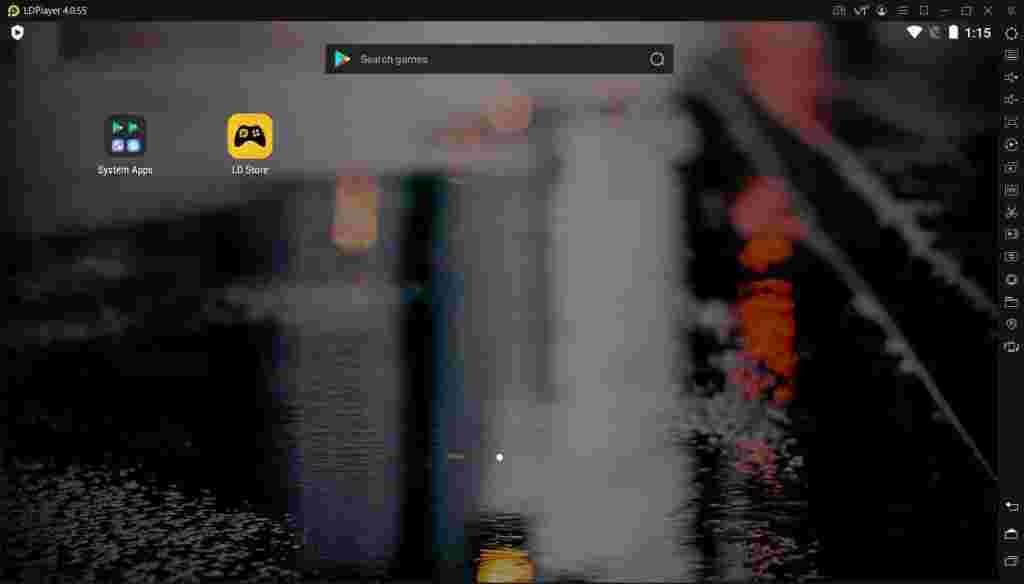
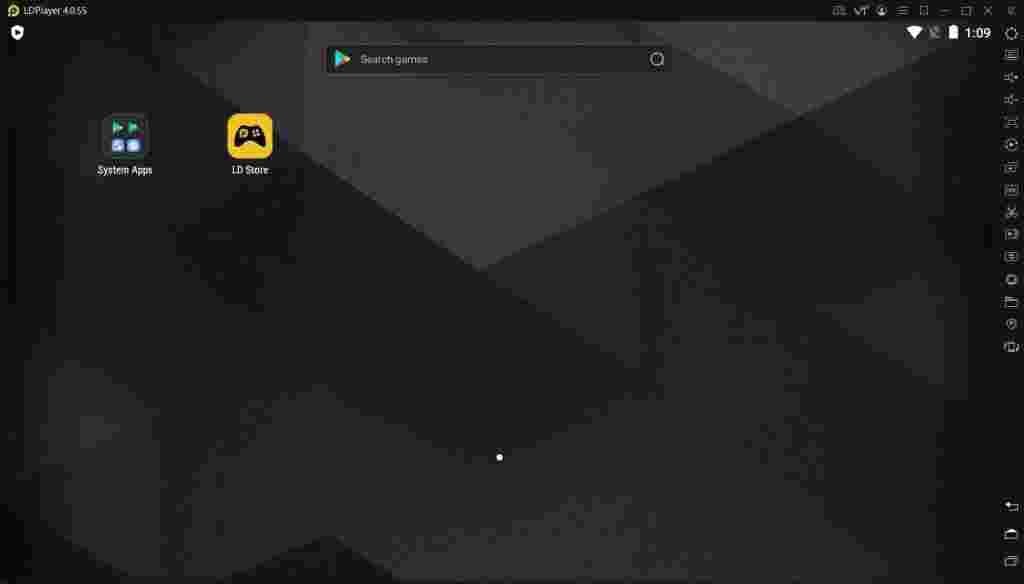
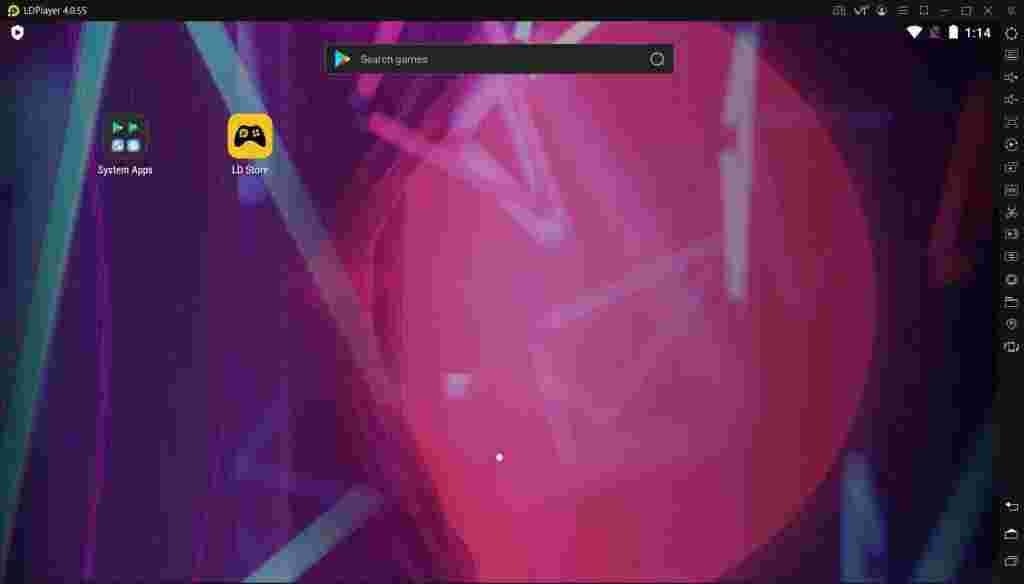
Other settings
Here you can find the miscellaneous settings that could not be categorized under some specific label. But don’t underestimate the flexibility and functionality of these options. These other options are very useful. Let’s have a look at each.
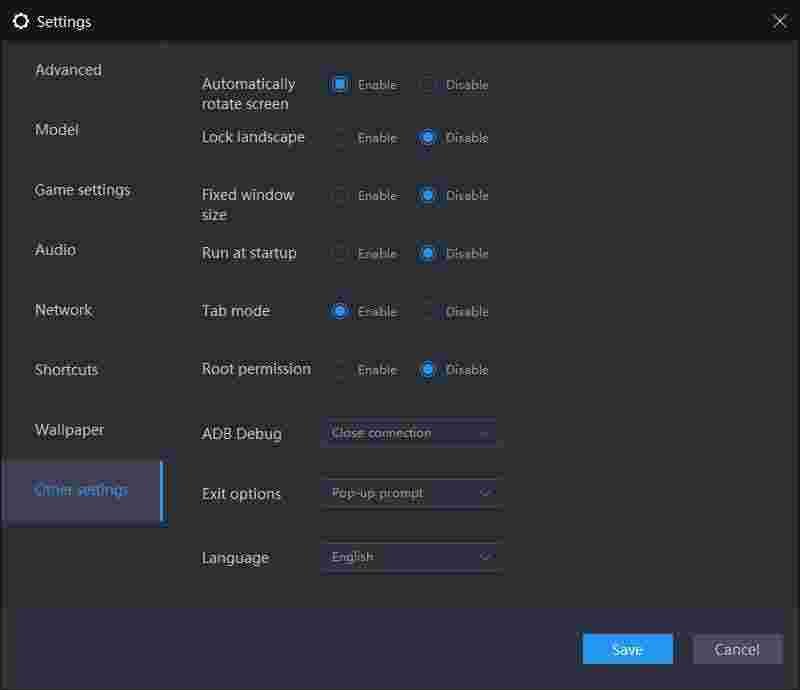
- Automatically rotate screen: Enable or Disable
- Lock landscape: Enable or Disable
- Fixed window size: Enable or Disable
- Run at startup: Enable or Disable
- Tab mode: Enable or Disable
- Root permission: Enable or Disable
Besides these enable and disable options, there are more options listed below:
- ADB Debug
- Open connection
- Close connection
- Remote network connection
- Exit options
- Pop-up prompt
- Exit directly
- Minimize to tray
- Language
- English and several other languages
LDPlayer supports many languages. You can explore by yourself and find your native or favorite language.
Download LDPlayer (Latest Version)
So, you already knew how LDPlayer is good for playing Android games on PC. LDPlayer is one of the best and lightest Android emulators for everyday gaming. There is more than one type of installers available to download. Just have a look and download your desired edition of LDPlayer.
Conclusion
LD player is the best Android Emulator forever. Several large mobile games publishers use this emulator to offer their mobile games as a native PC product. It has everything to give you the best gaming experience.