SmartGaGa has become one of the fastest Android emulator for playing mobile games on Windows PC and laptops. Its blazing fast speed has brought it in list of most lightweight Android emulators. Moreover, unlike BlueStacks, MEmu, Andy, GameLoop, etc. SmartGaGa does not depend on CPU virtualization. That’s why you can run it on low end old computers or laptops quite well.
The installation is easier as well. For your comfort, you can visit SmartGaGa installation guide on our website.
Here is a quick overview of all settings in this video.
This video only shows an overview. The detailed guide is given below.
SmartGaGa Settings
Settings option lets you control and configure the emulator. Once you customize the program settings according to your choice as well as your computer capability, you can enjoy a fine tuned best Android emulator on Windows.
SmartGaGa settings consists of 3 major sections:
- Basic Settings
- Advanced Settings
- Games Settings
Each section has its configuration options. Let’s dive deep into each of these in order to understand which settings are best for our computer.
1- Basic Settings
Here you can control the basic configuration of SmartGaGa emulator. This section lets you control following settings:
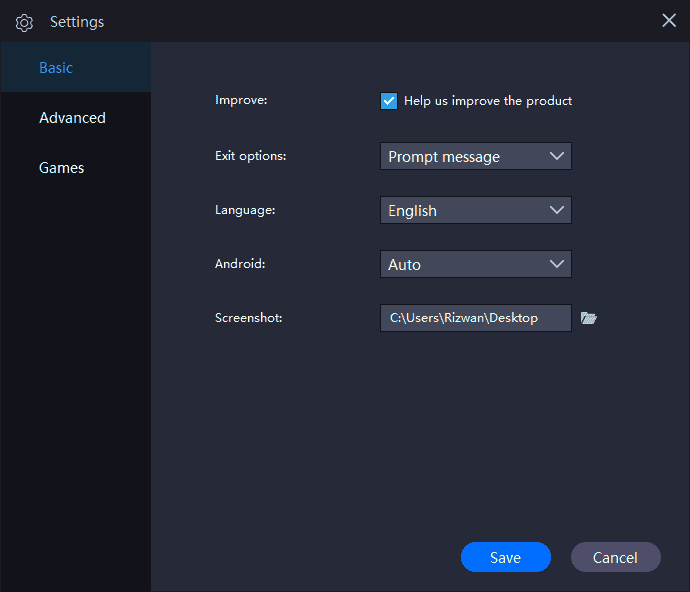
- Improve
- Exit Options
- Language
- Android
- Screenshot
Well, lets explore these settings one by one.
Improve
It is just a checkbox with a label saying:
Help us improve the product
If you keep it checked, actually you allow the program to monitor the emulator performance, errors, flaws, etc. and send report to SmartGaGa developers.
Besides it, this option has nothing to do with emulator or game performance.
Keep it either turned on or turn it off, it is all up to you.
Exit Options
This option allows you configure how the emulator should exit when you press close [X] button (on right top of the title bar).
It consists of three choices:
- Prompt message (Default; asks for your confirmation to exit)
- Exit directly (close the emulator directly without any prompt message)
- Minimize to tray (minimize the program to system tray rather than exit)
Generally, the default is the best option. However, you can choose what suits you the best.
Language
Choose the emulator language according to your country or region. Currently SmartGaGa supports following languages:
- English
- Espanol
- Portugues
- Turk dili
If you are not lucky enough to find your native language, it is better to choose English (which is default too).
Android
This is a very important option. SmartGaGa is available in two versions: Android Nougat and KitKat.
Clicking on this setting will show following three options:
- Auto
- Android 4.4.2 (KitKat)
- Android 7.1.2 (Nougat)
If you have downloaded SmartGaGa with Android 4.4.2 (KitKat), choosing the Android 7.1.2 will take you to an installer which will download SmartGaGa 7.1.2 version and vice versa.




SmartGaGa 7.1.2 downloading 
SmartGaGa Official Website
It might take quite long time to download and install that version and higher chances of failure. Therefore, we recommend you download your desired version separately from Goongloo.com instead of using the program installer.
Screenshot
Select the screenshots folder (desktop is selected by default). The screenshots will be saved on that location/folder when you take a screenshot in SmartGaGa emulator.
2- Advanced Settings
This section consists of advanced configuration. Here you have following settings:
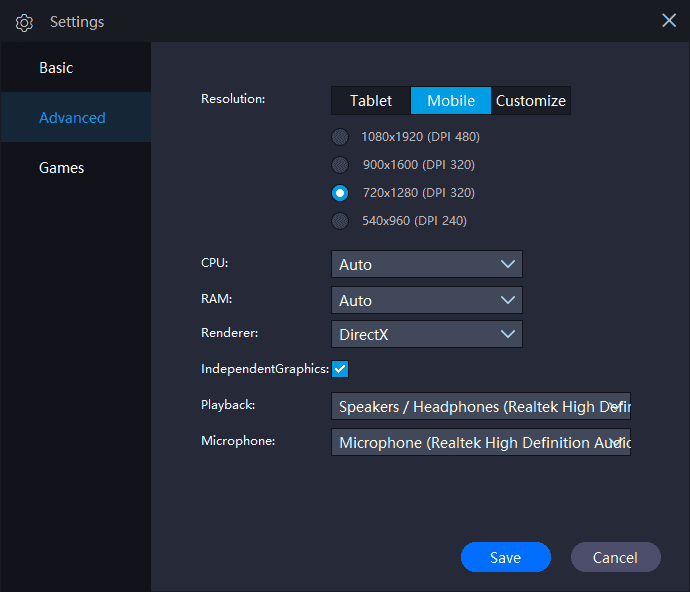
Warning: Be careful while playing with advanced settings as improper settings may result into program failure or game lags.
- Resolution
- CPU
- RAM
- Renderer
- Independent Graphics
- Playback
- Microphone
Lets understand each of these options in detail.
Resolution
Here you can set the resolution of SmartGaGa emulator which is available in three device types:
Tablet:
Turn the emulator into a tablet device. Following resolutions are available for tablet:
- 1920 x 1080 (DPI 280)
- 1600 x 900 (DPI 240)
- 1280 x 720 (DPI 240)
- 960 x 540 (DPI 160)
Mobile:
Make the emulator look and behave like a mobile device. It has following resolutions:
- 1080 x 1920 (DPI 480)
- 900 x 1600 (DPI 320)
- 720 x 1280 (DPI 320)
- 540 x 960 (DPI 240)
Customize:
If you are not happy with Tablet or Mobile resolution presets, you can set a custom size for SmartGaGa emulator. Just set the values in the following fields:
- Width
- Height
- DPI
Though you can set any custom size, we recommend keep the size practically usable.
CPU
Assign the number of CPU core(s) the emulator can use. Currently, I have Intel Core i3 processor therefore I have the following choices:
Auto (Default; and recommended)
- 1 core
- 2 cores
- 3 cores
- 4 cores
These options vary according to CPU model and architecture. If you have an older CPU, you will see few choices and vice versa.
Be careful while changing CPU setting. The lower value (1 or 2) may slow down the emulator and game performance while assigning max value can slow down other programs running on your computer/laptop/PC.
RAM
Allocate the amount of RAM (memory) to the emulator. At this time, I have only 4GB RAM in my laptop, therefore I have following RAM options:
- Auto (Default; and recommended)
- 256M
- 512M
- 1024M
- 2048M
- 4096M
The lower value will slow down the emulator while the higher value can speed up emulator and games but slow down other programs running on your computer. So, we recommend you stick with Auto option.
Renderer
Choose the rendering technology. Basically it is considered as graphics technology but it is a combination of video, audio and other technologies that are responsible for rendering games and videos.
Here you will see two options:
- OpenGL
- DirectX (default; and recommended too)
You may experiment with OpenGL but DirectX is the best technology for playing games.
Independent Graphics
It is checked by default and you should keep it simply checked.
Playback
It shows the speaker/sound device. If you have more than one output speaker devices, you will have choice to select your preferred playback device. Otherwise, it has only single choice.
Microphone
You can see the option for microphone output. In most cases microphone uses the same sound card which is used for speaker playback. However, computer/laptop with more than one sound card will have choice to select the preferred one.
3- Games Settings
This might be your favorite settings section if you like to fine tune FPS games like PUBG, Free Fire or other mobile games.

It has just following settings:
- Resolution
- Render Quality
Lets see what is there to configure.
Resolution
Set the specified resolution for specified game(s), currently SmartGaGa supports PUBG exclusive resolution settings.
The available resolutions are:
- Auto
- 720 (Default)
- 1080 (Graphics card >= [at least or above] GTX750ti
- 2k (Graphics card >= [at least or above] GTX960
Do not select 1080 or 2k resolution if you do not have the supported graphics card (GPU) model. For most computers (especially laptops) 720 resolution works fine.
Render Quality
Specify the render quality for PUBG or specified game. Here are the available options:
- Auto
- Normal
- Middle
- High
Auto works best for most devices. Anyhow, you can experiment with other settings if are not satisfied with rendering quality.
Bottom Line
SmartGaGa is among the best and fastest Android emulator for playing mobile games on Windows PC or laptops. As every computer model has its own hardware and software capabilities, therefore SmartGaGa lets users configure the settings.
Usually the default settings work best on majority of machines, however you can experiment to fine tune SmartGaGa for playing games smoothly.





THANKS FOR INFORMATIVE INFORMATION