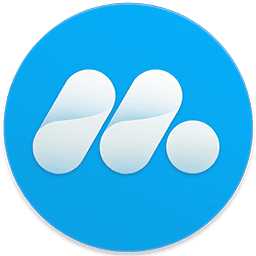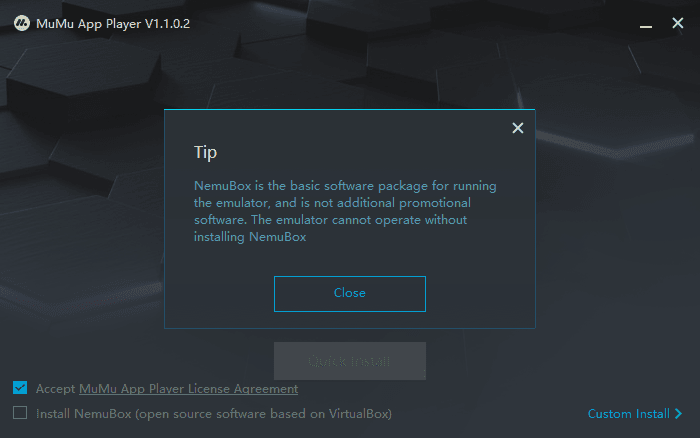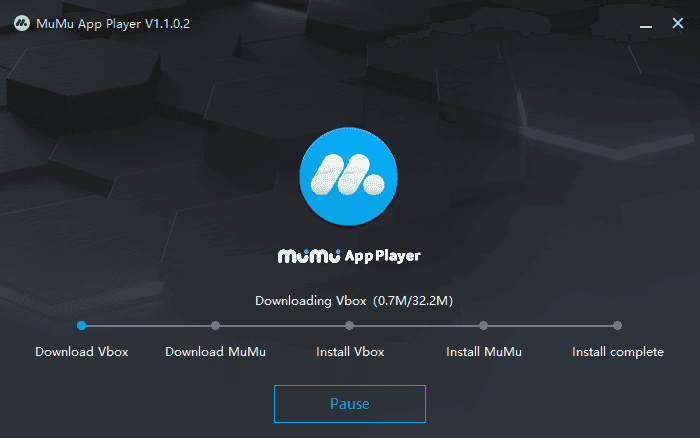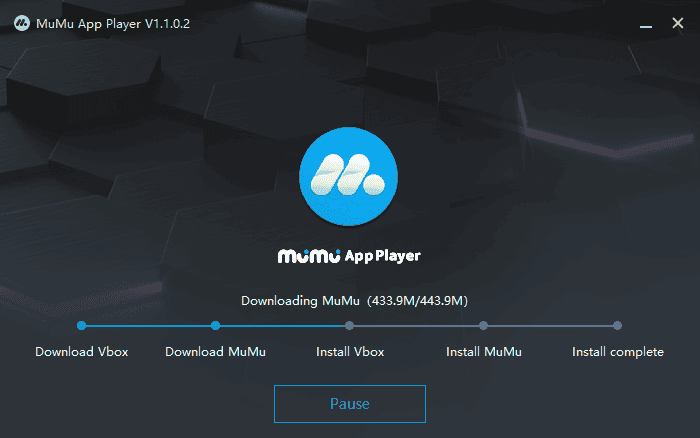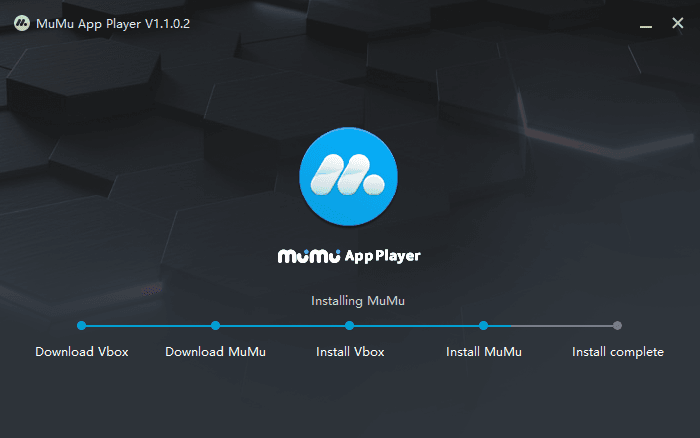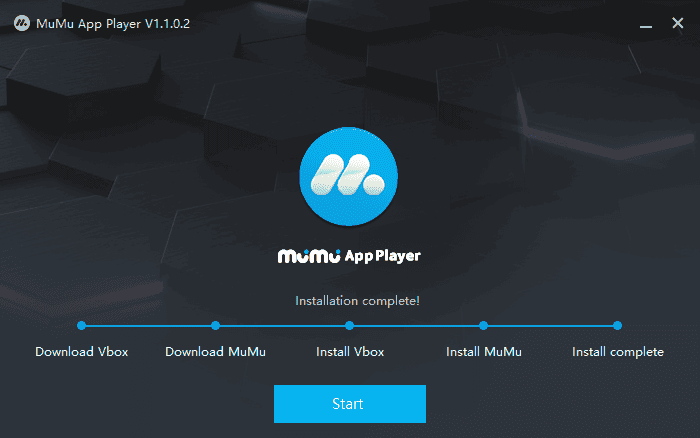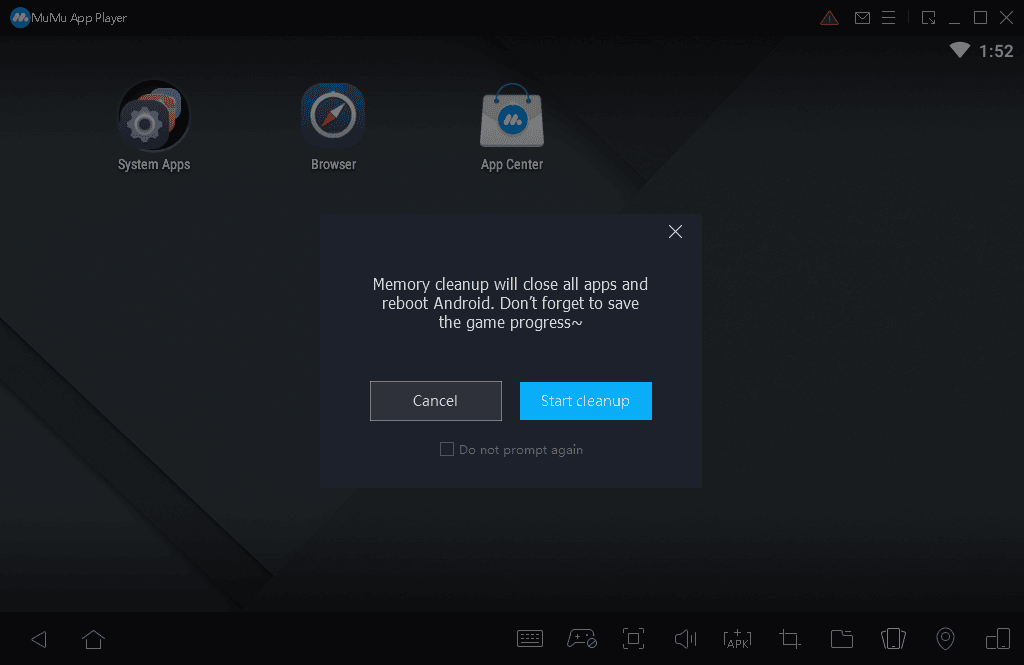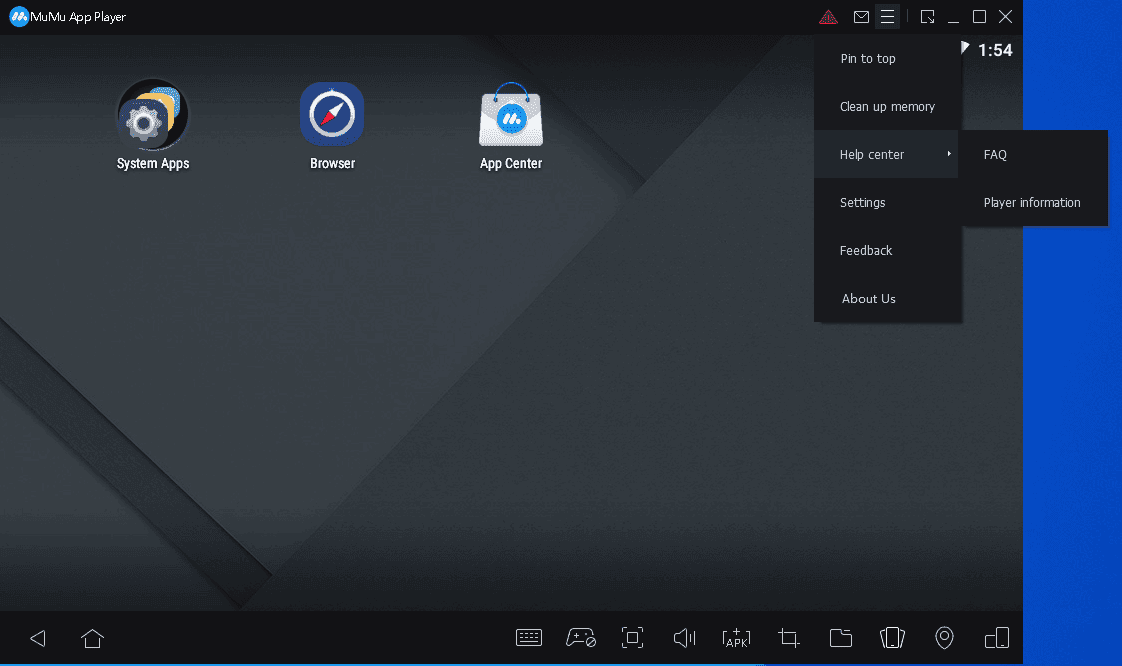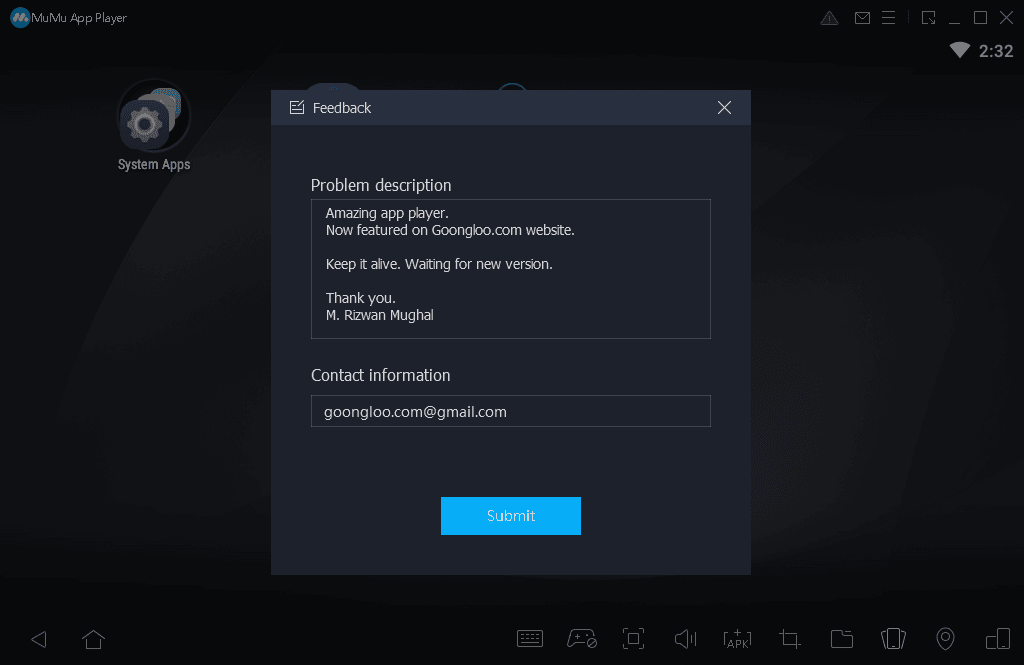Mumu Player Android Emulator
MuMu app player is a free Android Emulator for Windows PC or Mac OS. It is also known as Nemu (NemuBox or Nemu Launcher). Like other Emulators, it also permits you to play Android Games and Use Android Apps on Windows System. It turns your Windows machine as the best gaming machine to give you the best gaming experience.
Basic System Requirements
Mumu Player basically requires an internet connection to download the installation file. They also offer a portable version that doesn’t require any installation. You just have to extract the Zip file to the directory of your choice and run the file.
Compatibility
Memu app Player is based on the Android 6.0 version and compatible with a large number of applications as well games like PUBG Mobile, FreeFire, Call of Duty Mobile, etc.
License
MuMu Player is a free software offered by Netease. It is available as Freeware for all devices.
MuMu Player Installation
Logitheque basically offer two different types of files for Mumu player Installation.
Classic installer
The classic MuMu Installer requires an internet connection to download the Installation file.
Portable Version
The portable version does not require any Installation, all you have to do is just to extract the zip file to the directory of your choice and execute the “nemuinstaller.exe” file.
A shortcut on your desktop will be created by the software.
Features of MuMu Player
- Keyboard mapping
- Gamepad controls can be import and export
- Virtualization Technology
- Virtual machine Hyper-V
- High definition Big Screen
- Android 6 (Marshmallow)
MuMu Player Pros & Cons
Pros
- Easy and simple to use.
- Faster loading.
- Supports Google Play Store.
- Keyboard and mouse support.
- Based on Android 6.0 (Marshmallow) .
Cons
- Basic level features.
- Requires internet for installation.
Frequently Asked Questions (FAQs)
What is MuMu App Player?
It is an Android emulator with Android 6 (Marshmallow) support. Its speed and lightweight engine make it one of the fastest Android emulator for playing games on computer.
How MuMu player is better than BlueStacks and MEmu player?
Honestly, it is NOT better but lighter than most of emulators, just like SmartGaGa app player.
Is MuMu App Player for Mac officially available?
Yes, it is available for Mac but only in Chinese language version, but you can change language to English manually.
How to update MuMu player to latest version?
You can check for update inside emulator by clicking/tap menu > About Us and then tap on check for updates link, which resides next to current version details.
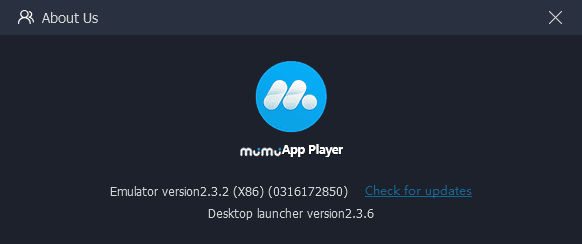
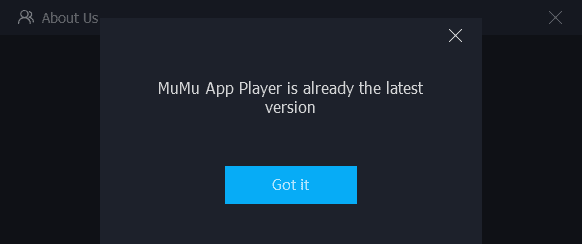
Alternatively, you may visit MuMu App Player official website in order to download the latest version for Windows and Mac OS.
Is MuMu safe to download and install on my Windows PC or Mac?
Chinese and Russian product are usually notorious for danger and most of people label them hacked without any proof or reason. MuMu emulator has its global version and worldwide popular. Therefore, you can trust it as safe and secure emulator.
Download and install MuMu App Player
MuMu is the best Android emulator for playing Android games and apps on Windows PC/laptop and Mac. You can play almost all modern apps and games using this player. But first you need to download it and install on your computer.
So lets start!
How to Download MuMu?
This page has direct download link for MuMu App Player (Windows and Mac). Just locate the download button and downloading will start immediately.
A small file will download on your computer (about 7MB). Unfortunately, we could not find MeMu Player offline installer, or probably it might not exist at all.
How to install?
Simply open the setup file (you just downloaded) and installer will start. The installer is pretty charming with minimal design.
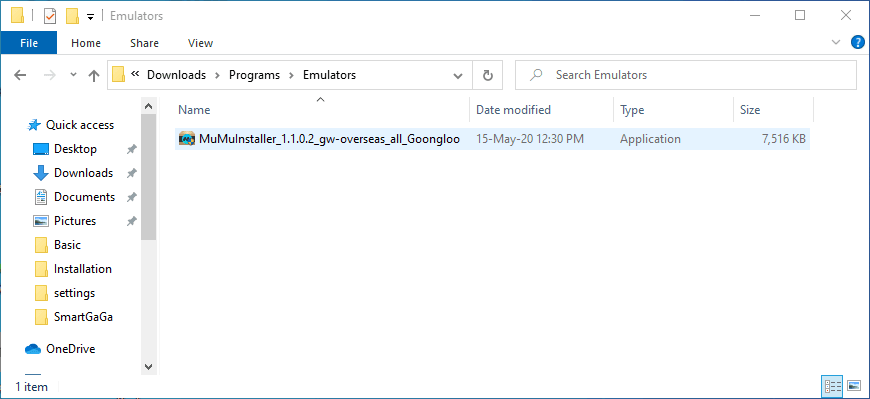
You must have your computer connected to internet to perform installation. The installer you download is very small (7MB approximately) and rest of data is downloaded during installation.
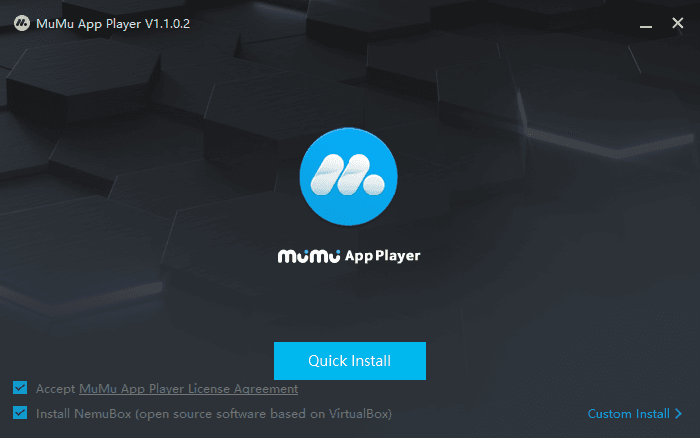
Essentially, the first installation screen shows following elements:
- License agreement acceptance [checkbox]
You must accept agreement license, otherwise the installation will not start.
- NemuBox installation [checkbox]
NemuBox is an open source software based on VirtualBox. This is also mandatory to install this software in order to make MuMu work. Disabling this checkbox will show an error message and installation will not start.
- Customize installation
Custom install lets you change installation folder, add a shortcut bar and create a desktop shortcut of MuMu emulator.
- Quick install button
pressing this button will start the installation right away.
The rest of installation processes is almost automatic and runs smoothly. Though the setup completes the installation step by step, it is unattended installation and does not prompt user for input any data.
The following elements will download/install respectively during installation:
- Download Vbox

- Download MuMu

- Install Vbox (VirtualBox)

- Install MuMu

- Install complete (finalize installation)

You can pause/resume the download and installation as well.
How to open the emulator/player?
Press Start button when installation is complete. It will launch the MuMu player. Emulator will start showing 0 to 100% loading bar.
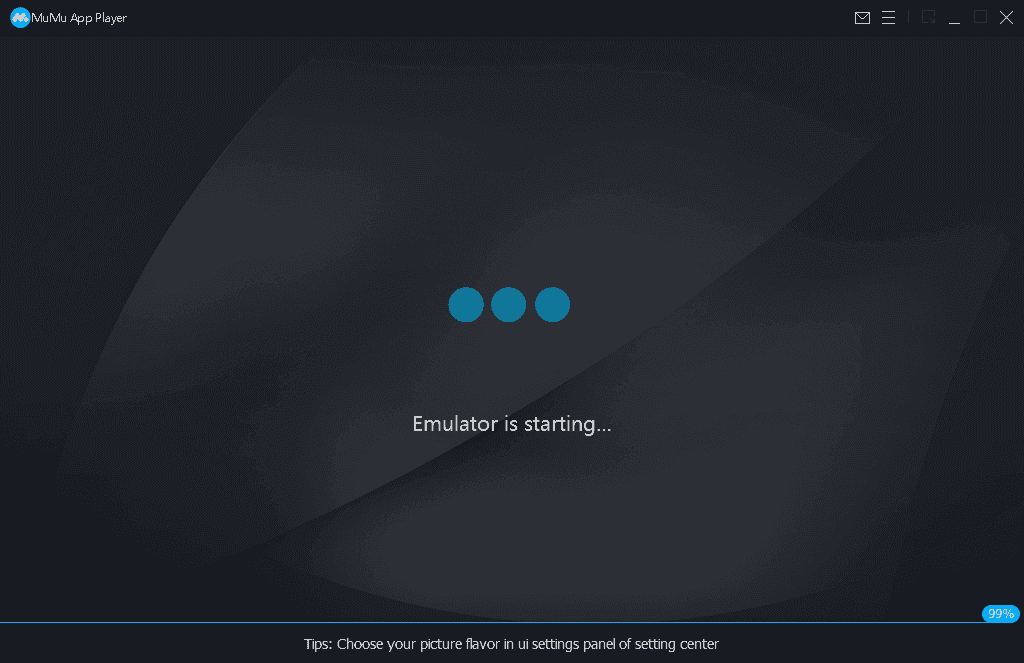
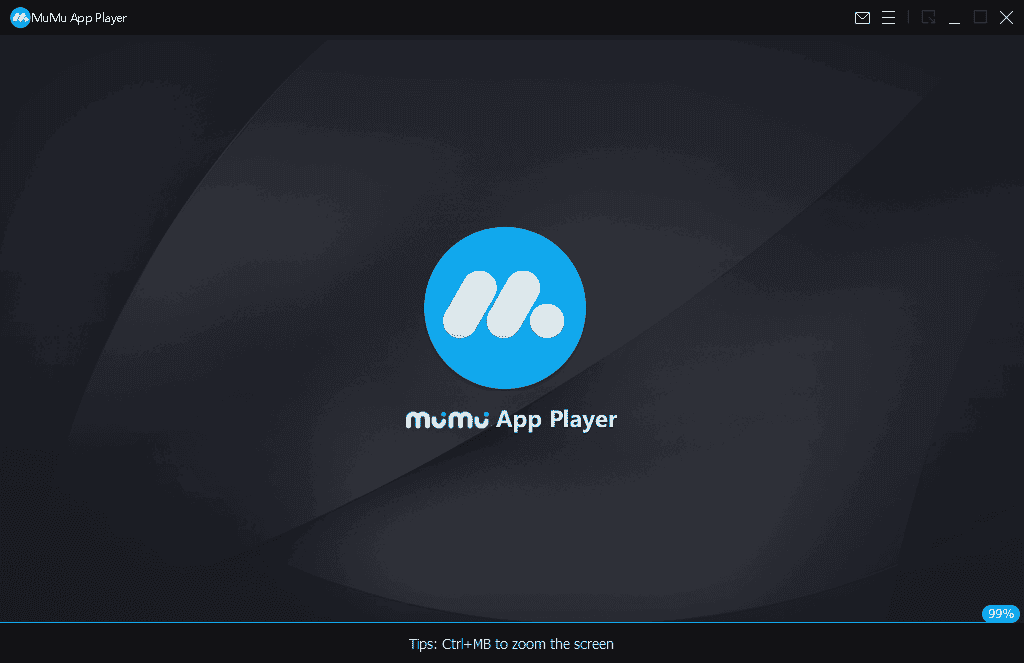
It is recommended to keep connected with internet, at least for the first run. Otherwise the following network error message will appear on launching the program.
Network environment error

However, you can skip this error message and continue using the application.
The second message will recommend you signing in to Google Play Store account. The pop up message may say something like this:
Login to discover the latest Android applications, games, movies, music, etc.
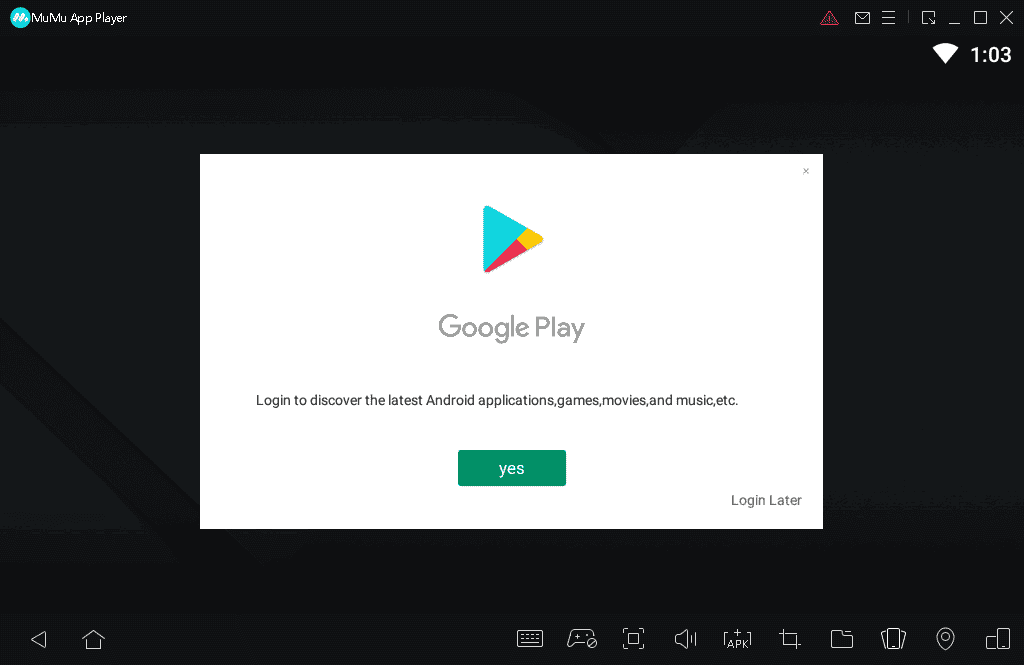
You can skip this message too by pressing sign in later option in the right bottom corner. When you skip the Play Store, the next screen will give you a chance to thing again by showing following message:
If you do not login with Google account, you may encounter the following problems:
1. Can’t download more apps and games.
2. Cannot log in to games or applications with Google games account.
3. There will be problem in the use of payment and other functions;
Do you still not want to log in?
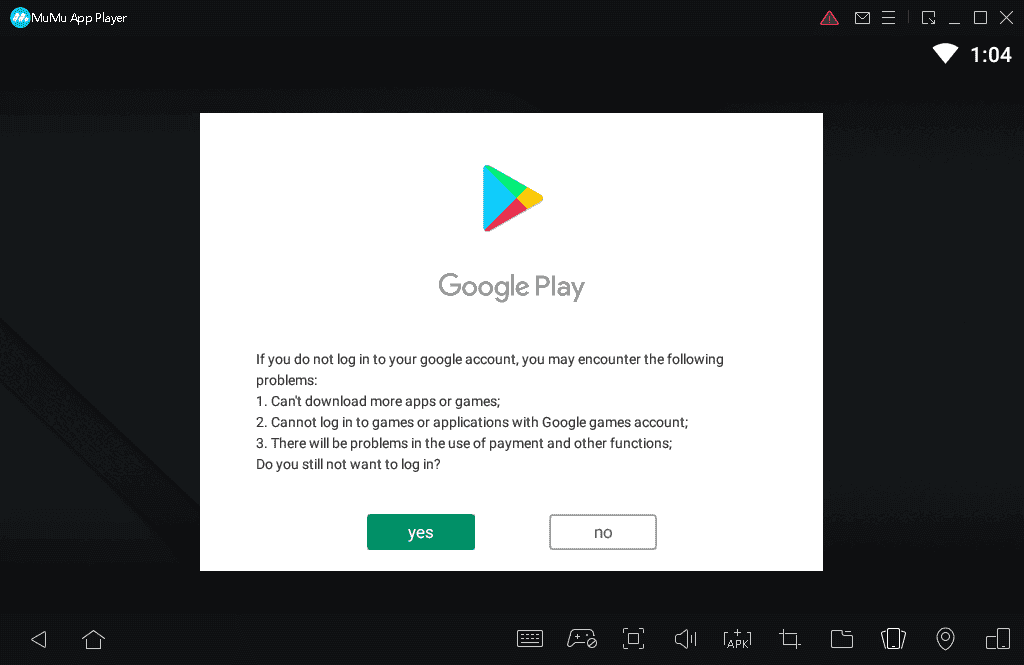
Google Play is the largest source to download Android games and apps in MuMu player. Therefore it is recommended to sign in on first launch.
Whatever you choice, the emulator will start after this. You can start using it just like any Android emulator for desktop PC.
How to use MeMu Emulator?
Using the program is as easy as any other Android PC emulator like BlueStacks, SmartGaGa, Gameloop (Tencent Gaminng Buddy), Nox Player, etc.
Let’s see what’s exciting about MuMu emulator.
Home Screen
Initially, Home screen contains following apps by default:
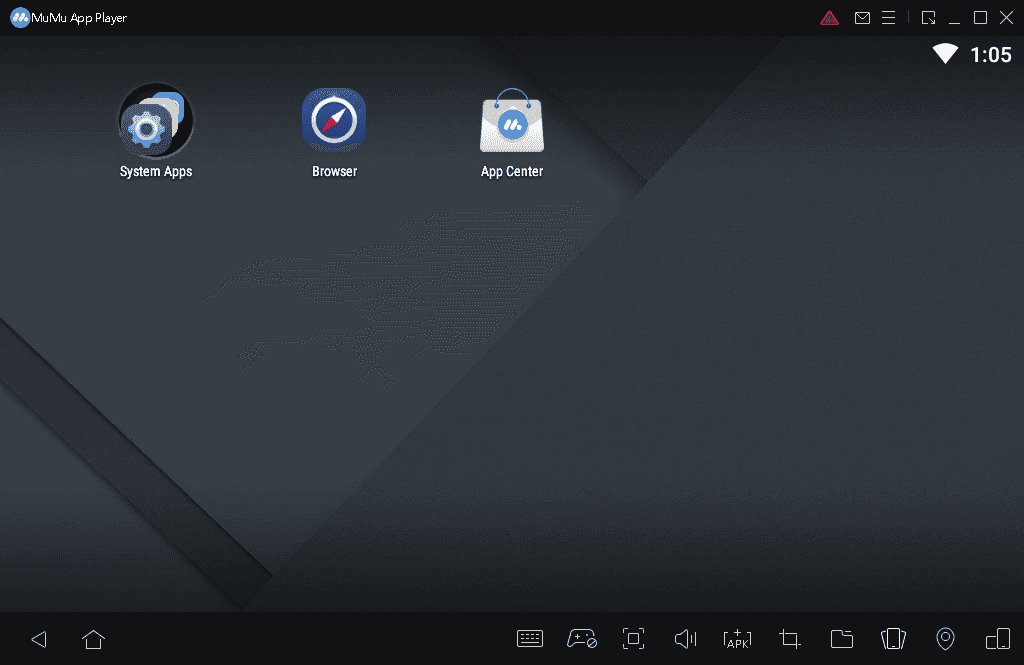
- System Apps (includes Settings, File Manager, Gallery, Downloads, Play Store and Play Games)
- Browser
- App Center (MuMu app center)
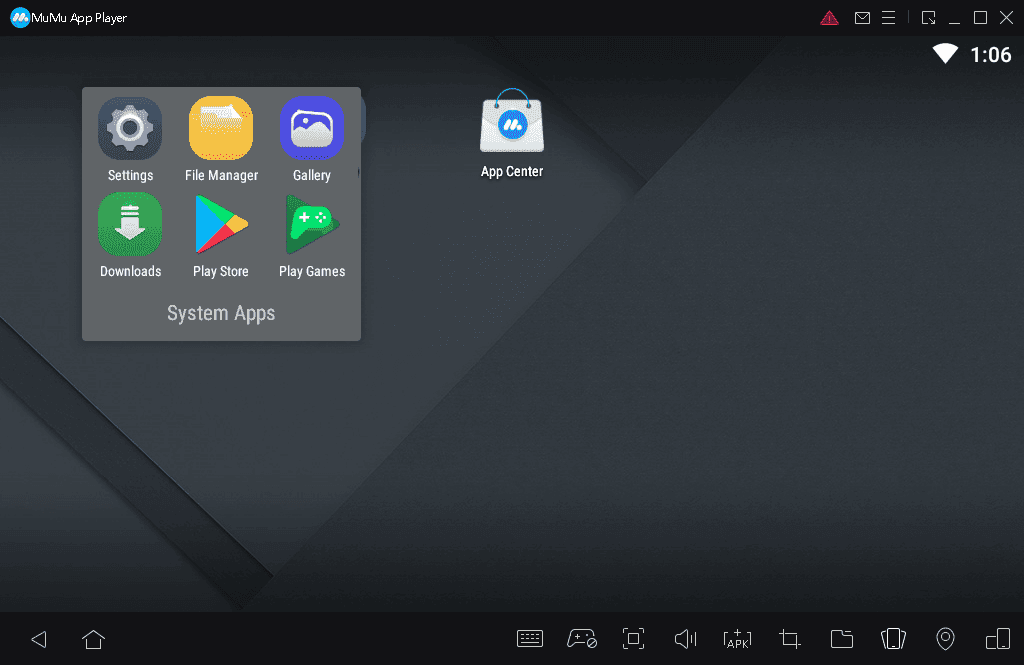
Besides app icons, the bottom bar empowers the emulators with some awesome tools:
- Keyboard and Mouse Settings
- Gamepad Settings (ALT+1)
- Full Screen (ALT+3)
- Master Volume (CTRL+M)
- Select APK or XAPK or APKS from Hard Disk
- Screen Capture (ALT+Q)
- Open MuMu Shared Folder
- Shake the Device
- Add Virtual Location Information
- Rotate Screen / Device
Lets dig into details of each option of this wonderful Android emulator.
Keyboard and Mouse Settings (ALT+1)
Keymapping can be a tricky section for beginners. Some specific game dedicated emulators usually have predefined keymapping for that game exclusively, such as Gameloop (official PUBG Mobile and PUBG Lite emulator for PC).
Every Android emulator has its own keymapping which you can customize according to your favorite game. So, if you are not comfortable with default keymapping/keyboard and mouse settings, you can change it anytime.
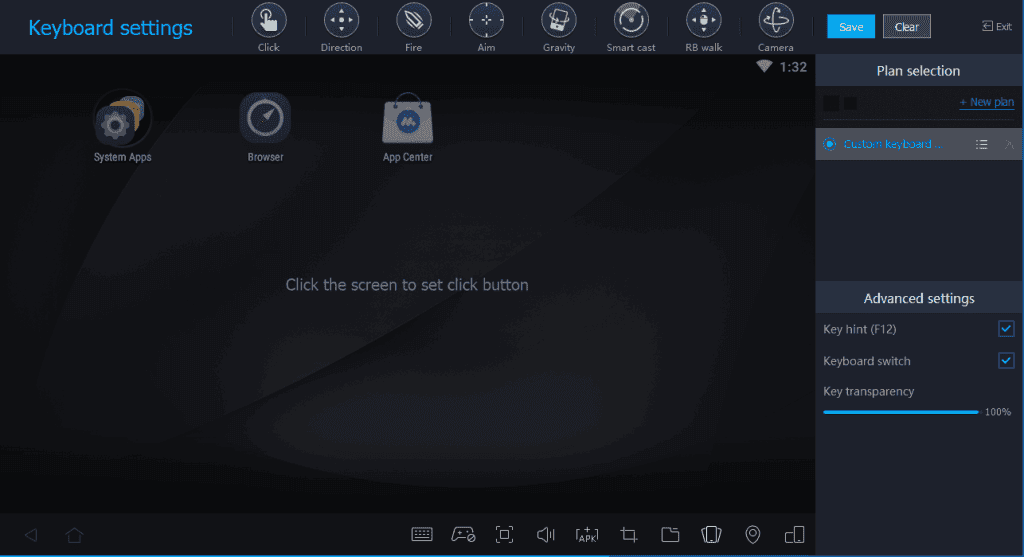
Keyboard and mouse setting option exists on the bottom bar (just like taskbar in Windows). Click/tap on it and keymap panel will appear.
Mouse and keyboard settings may seem very complicated at first sight, but it is not that hard to configure, it’s rather quite easy to customize keymapping in MuMu player.
Lets explore keymap panel:
Click
Drag to location that needs to be clicked and set a key to replace clicks.Direction
Drag to game direction wheel to control character movement, often controlled by WASD keys on keyboard.Fire
Shooting game special, drag to fire button and click the left button to fire. Requires using with aim button.Aim
Shooting game special, drag into the game to realize camera rotation and aiming, usually placed in the blank space to the left side of the game. Often uses ~ key to unlock aim/LB fire mode.Gravity
Drag into the game to set keys to control gravity sensor.Smart cast
Often used for skill button in Arena of Valor and other MOBA games, press and hold the key to move the cursor and select cast direction and target.RB walk
Similar to League of Legends operation, drag to game direction wheel and right click to control character movement.Camera
Source: MuMu App Player Emulator – Keyboard and Mouse Settings
Drag into the game to set keys to control 360 degree camera rotation, often used in 3D games.
Besides keymapping, you can benefit from some supporting options:
- Plan Selection
New Plan: Save custom keyboard plan key settings. - Custom Keyboard
Rename scheme
Open scheme folder
Copy scheme - Advanced Settings
Key hint (F12) – Show/hide set keys in game.
Keyboard switch – Set keys are temporarily unavailable after closing.
Key transparency – Set transparency level from 0 to 100% meter.
After setting keymap, you can Save settings or Clear changes you just made and then Exit from keyboard and mouse control settings.
If you directly press Exit button without saving keymap, a message box will appear saying:
Do you want to save the changes to keymap?
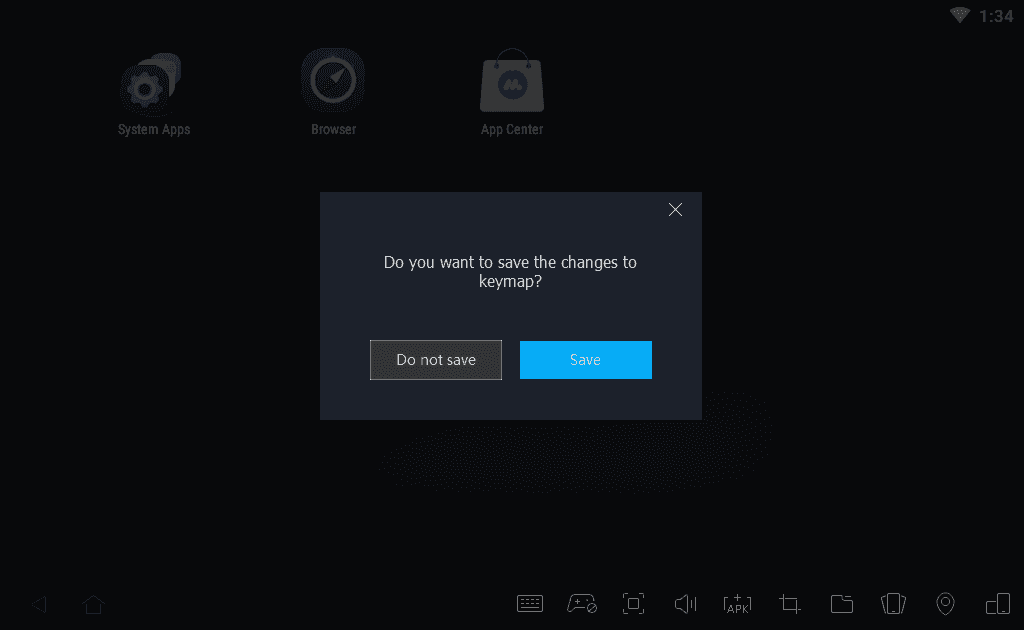
You can either choose to do not save or save changes and exit from keymap configuration to emulator main screen.
You may confuse with this Exit button whether it will close the key mapping or exit the MuMu emulator. So the answer is that this Exit button exits you from keyboard and mouse settings to main interface of emulator home screen, and it does not exit the whole program. Therefore, do not panic.
Gamepad Settings (ALT+3)
Gamepad settings allows you configure and customize gamepad/joystick/game controller keys and other settings.
You must connect the gamepad to computer in order to customize gamepad settings and keys. If you do not have a gamepad connected to PC, the following message will appear:
Tip
1. Please connect the gamepad before starting key settings.
2. If it still shows as not connected, please install driver and connect again.
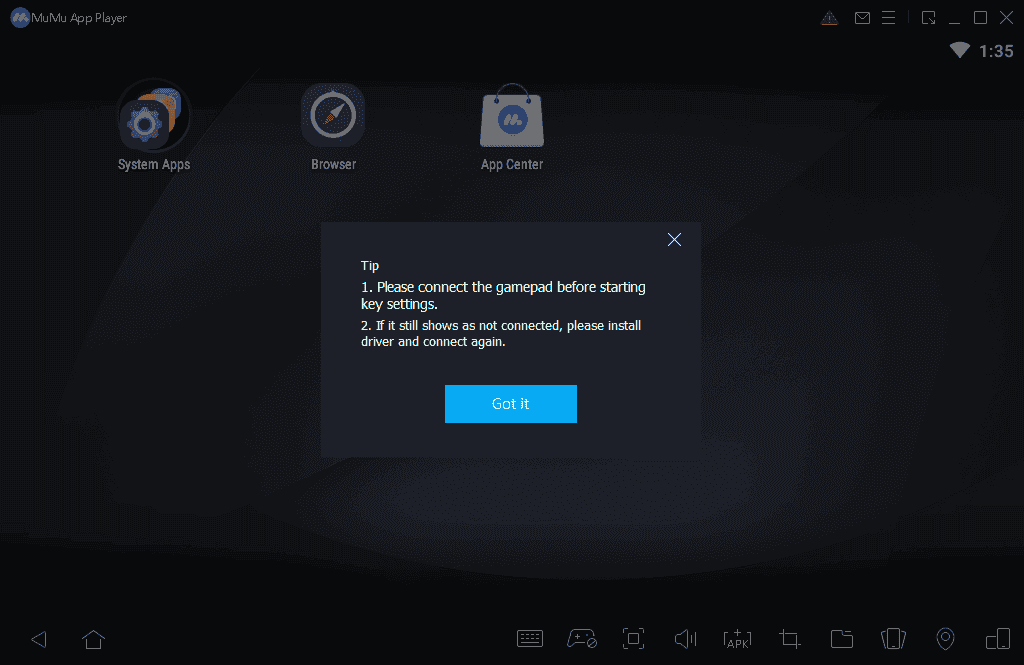
At the time of testing, I do not have any gamepad, therefore I see the above message. You may explore this gamepad settings yourself.
Full Screen (F11)
Enjoy your favorite game and apps in full screen mode. This will turn your computer screen to full game station.
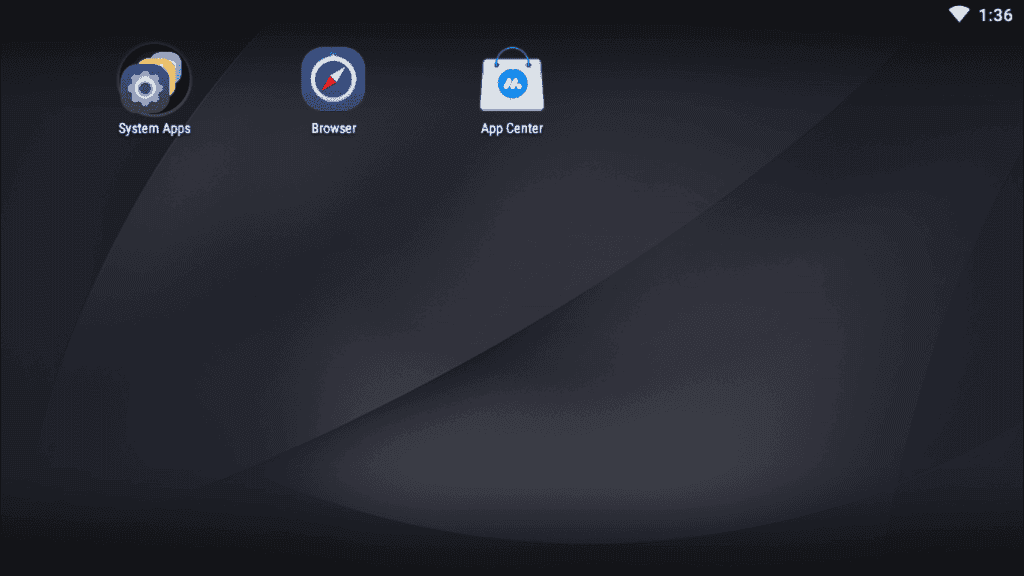
You can use Full Screen button or press F11 keyboard shortcut to activate full screen mode.
Master Volume (CTRL+M)
Adjust the master volume of the app player. A volume slider lets your adjust the main volume easily wherever you like it.
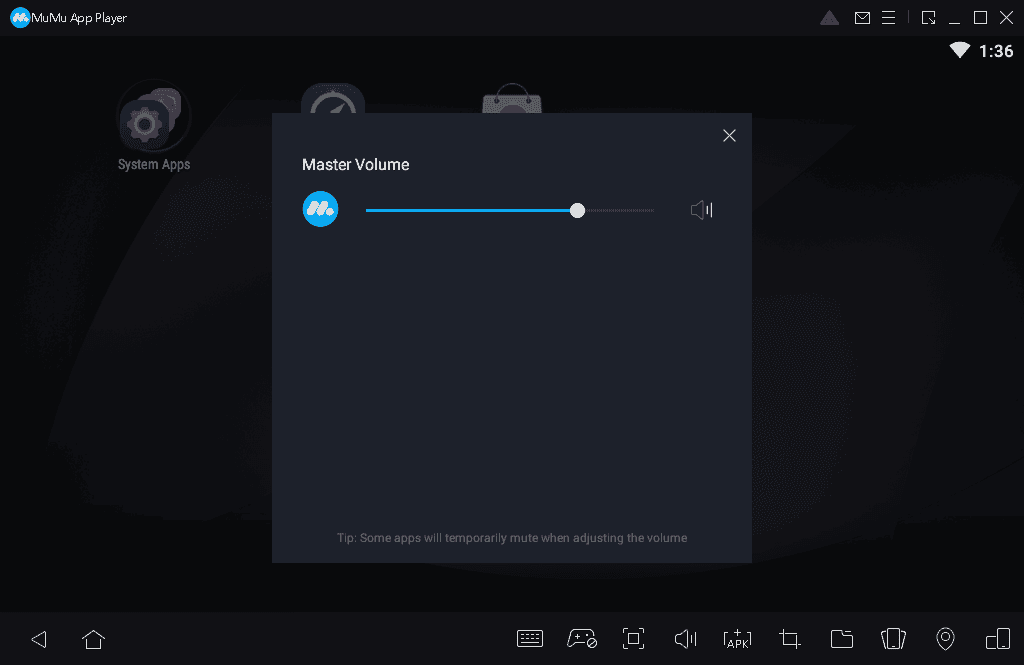
Some apps will temporarily mute when adjusting the volume.
Select APK or XAPK or APKS from Hard Disk
If you already have Android applications or games in form of APK, XAPK or APKS format, you can select these files to install directly. It means you do not have to sign in or use Google Play Store account for downloading and installing games or apps.
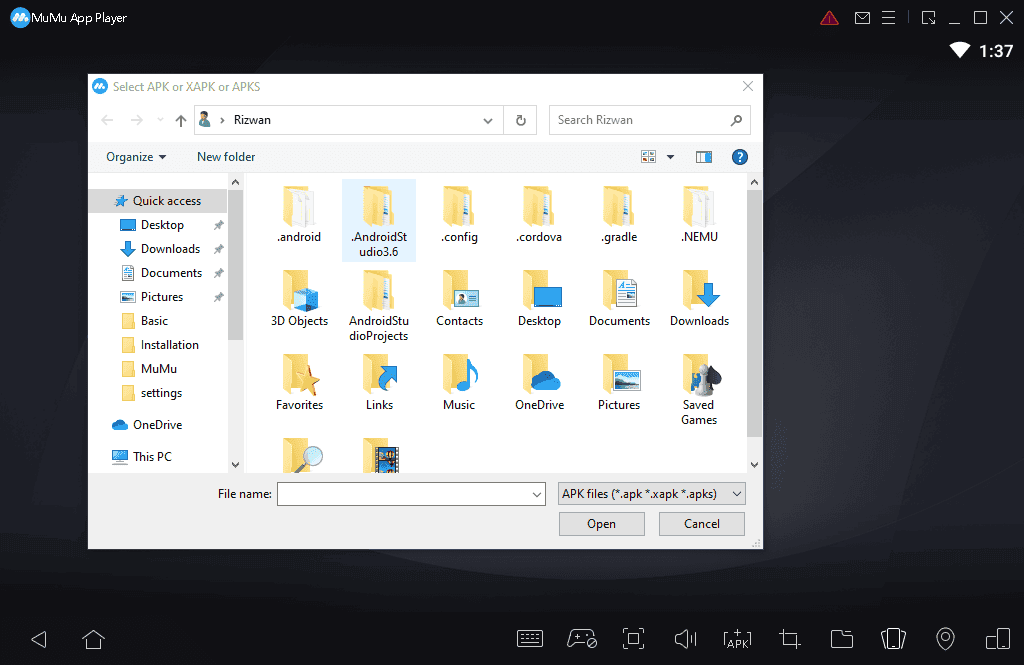
There are a few good alternative Android apps and games marketplaces which allow you download APK, XAPK or APKS files directly to computer or mobile phone, such as APK Pure, etc. This features comes handy especially for saving bandwidth and download time for repetitive installations.
Screen Capture (ALT+Q)
Capture the screenshot of games and apps using this option or ALT+Q keyboard shortcut keys. The captured screenshots are saved in MuMu Shared Folder (see the line below for details about MuMuSharedFolder).
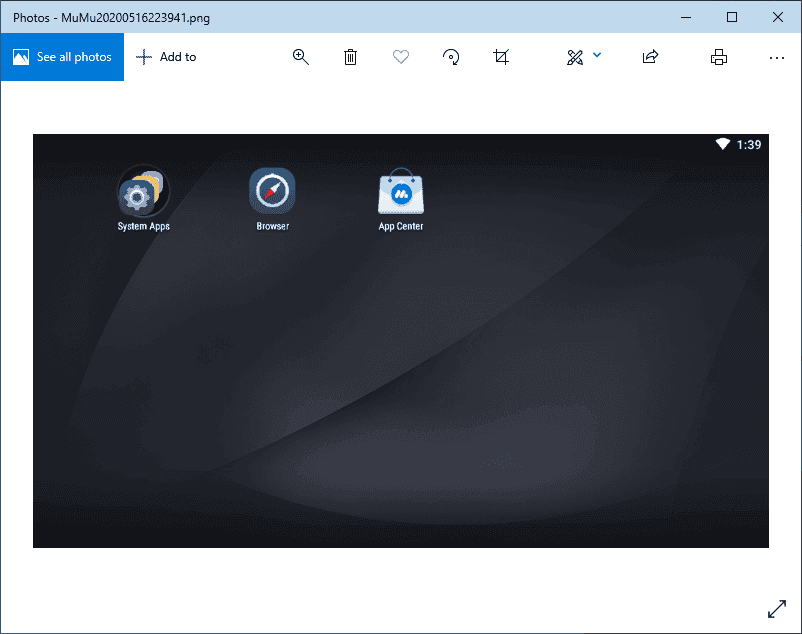
Open MuMu Shared Folder
Shared Folder is used for storing MuMu files and stuff like screen captures (screenshots), etc.
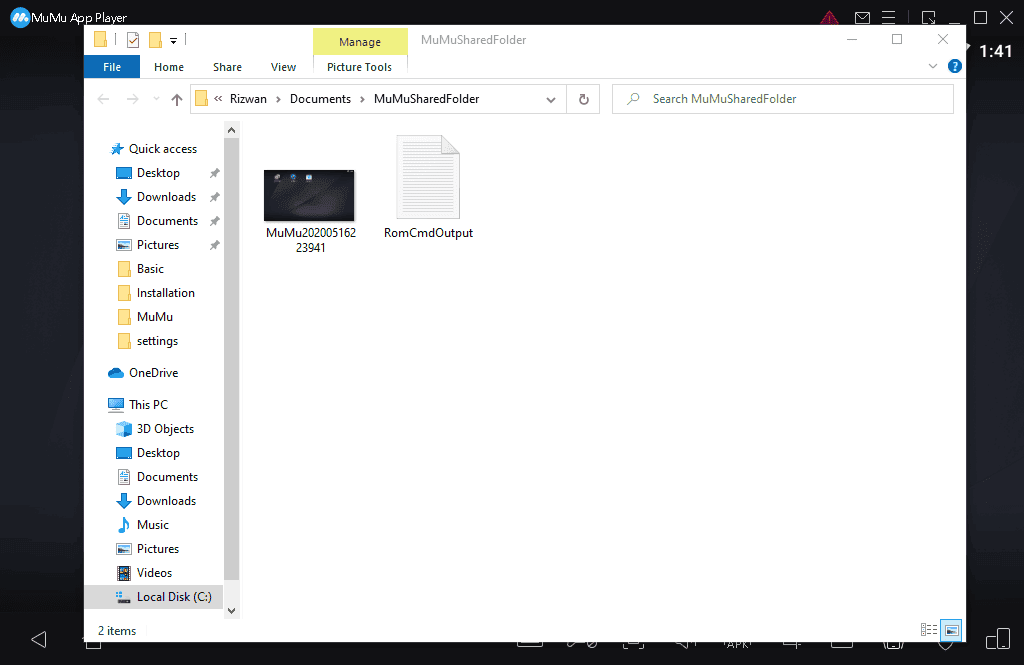
You can click/tap on shared folder icon next to screen capture icon, and folder will open. Alternatively, you can find MuMuSharedFolder in Documents folder.
Shake the Device
The emulator/device will shake when you press Shake icon. The shaking movement is clearly visible and seems interesting too.
Some apps and games require device shaking for some specific function or activity. Such as you may see the notice like shake the device to do this or that or so.
Add Virtual Location Information
This feature is helpful especially when you want to change the location of device virtually. This may or may not help you play country restricted games or apps. However, the virtual location feature is worth experimenting.
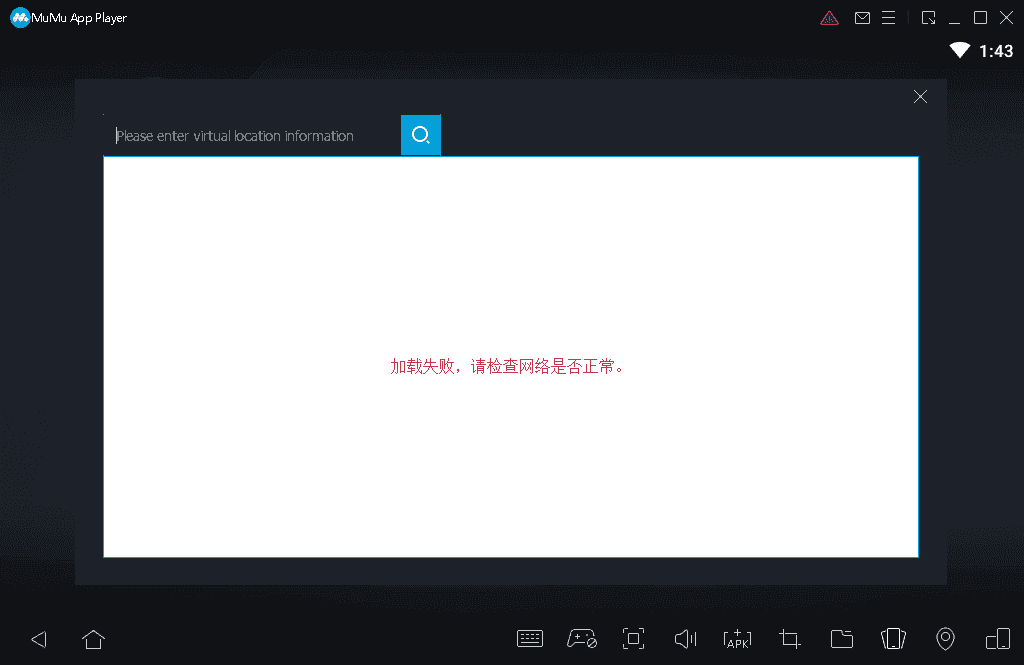
Rotate Screen / Device
As the label suggests, clicking this icon will rotate the display from landscape to portrait or vice versa. Or more accurately, from tablet view to phone view and vice versa.
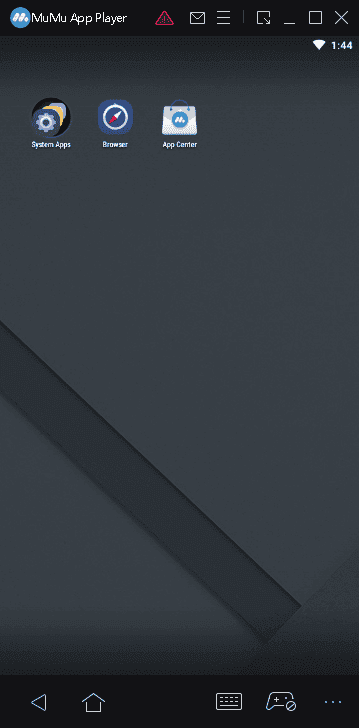
MuMu Menu
This menu is located on top right side of program title bar; near minimize, maximize and close button.
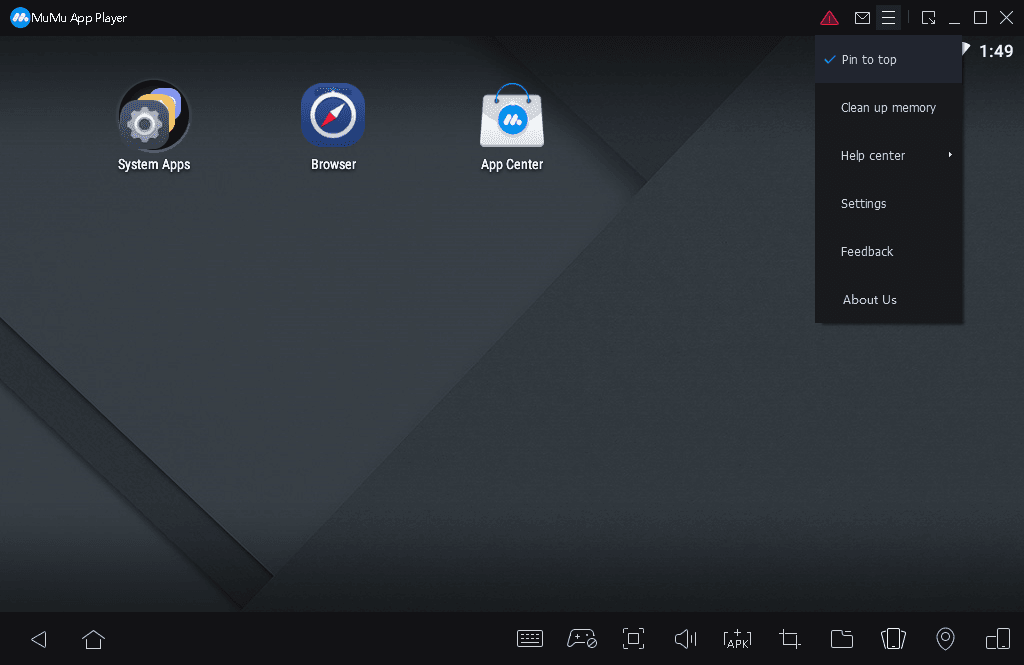
MuMu menu consists of these following elements:
- Pin to top: Pin the player to top of other applications.
- Clean up memory: erase the running programs from RAM (emulator restart required).

- Help center: Help and support
- FAQ: Frequently asked questions and troubleshooting issues.
- Player information: system and emulator specifications and details.


- Settings: Open settings panel (details in following section).
- Feedback: Send feedback to developer team.

- About Us: About MuMu App Player.

Besides menu icon, there are a few other buttons:
Alert: It is a kind of notification center that mainly shows performance repair alerts.
Message Center: Shows system messages.
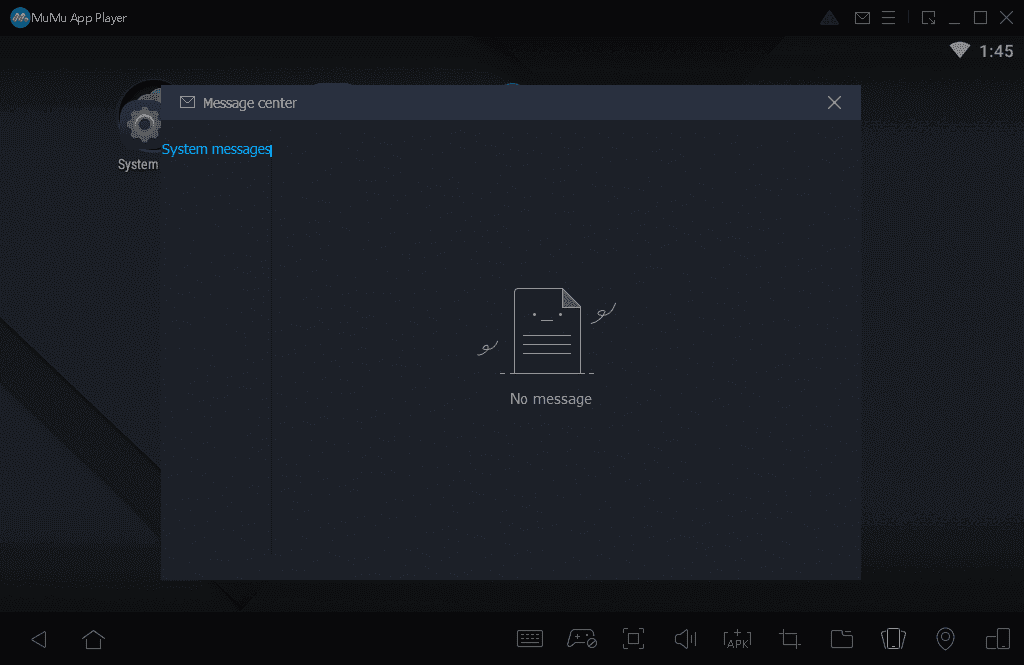
Enter Mini Mode (ALT+G): Turn the emulator window into small window.
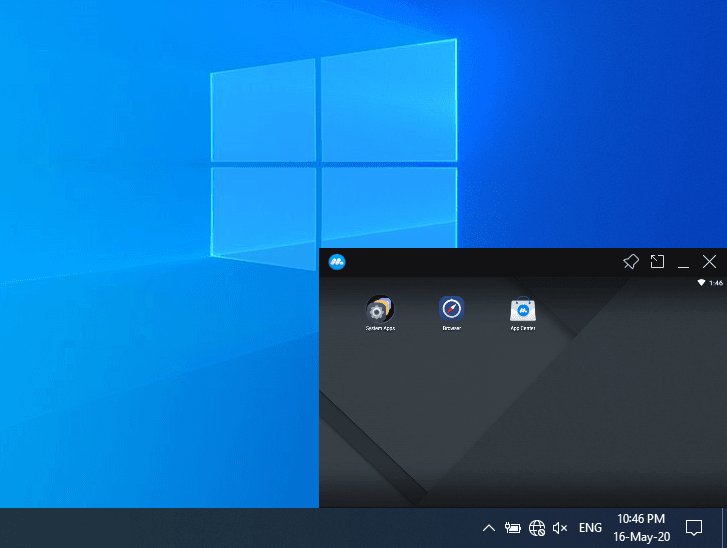
MuMu App Player Settings
This is the control panel of the app player. Its powerful configuration will amaze you. You can customize and configure most of (if not all) emulator settings to optimize player fore best performance as well as wonderful quality.
MuMu Settings panel consists of four sections:
- Basic
- Advanced
- Interface
- Properties
Lets have an overview of all settings.
Basic
Here you will find basic settings of app player. It has following items to configure:
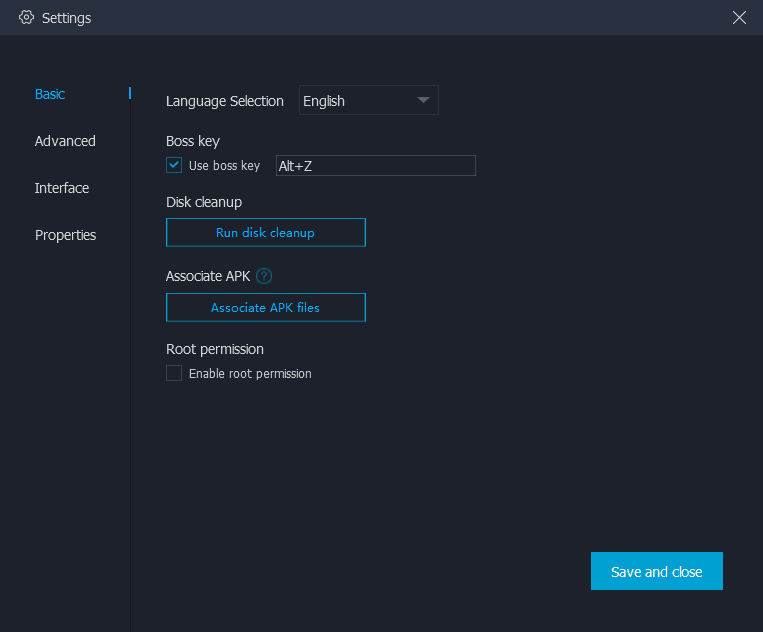
- Language Selection
- Boss key: Use boss key
- Disk cleanup: Run disk cleanup
- Associate APK: Associate APK files
- Root permission: Enable root permission
Advanced
Advanced settings has these elements:
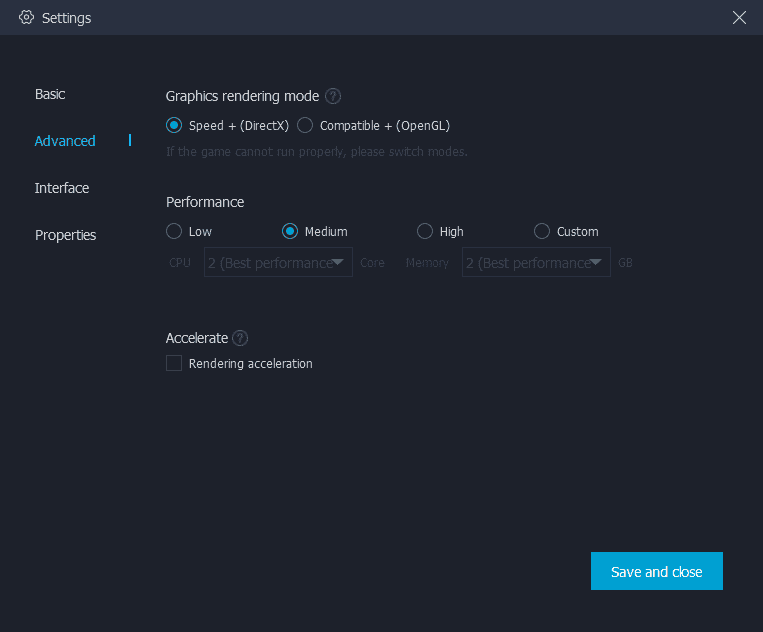
- Graphics rendering mode
- Speed + (DirectX)
- Compatible + (OpenGL)
- Performance
- Low
- Medium
- High
- Custom
- Accelerate: Rendering acceleration
Interface
You will find following configuration in this section:
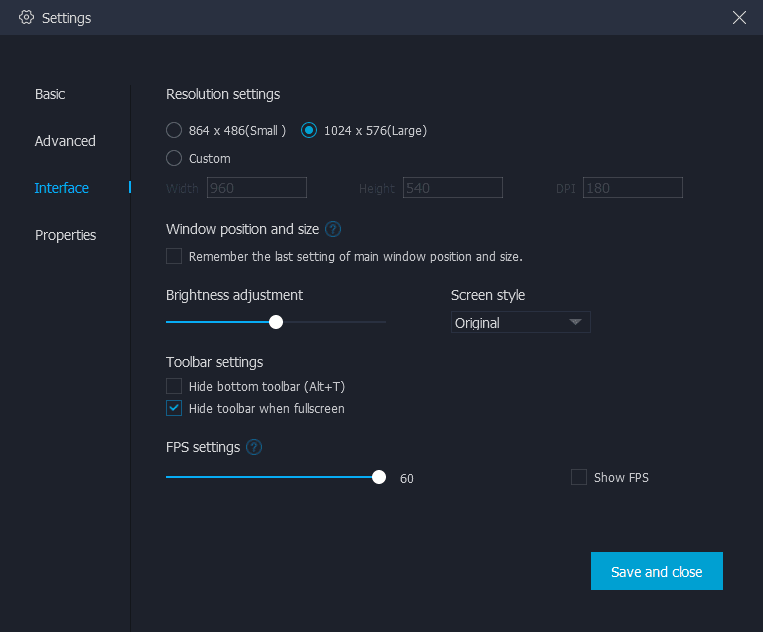
- Resolution settings:
- 864 x 486 (small)
- 1024 x 576 (Large)
- Custom width, height and DPI
- Window position and size
- Brightness adjustment
- Screen style
- Original
- easy eye
- colorful
- mellow
- real life style
- sharp
- cartoon
- Toolbar settings
- Hide bottom toolbar (ALT+T)
- Hide toolbar when full screen
- FPS settings
- Adjust FPS (from 10 to 60)
- show/hide FPS
Properties
This section contains:
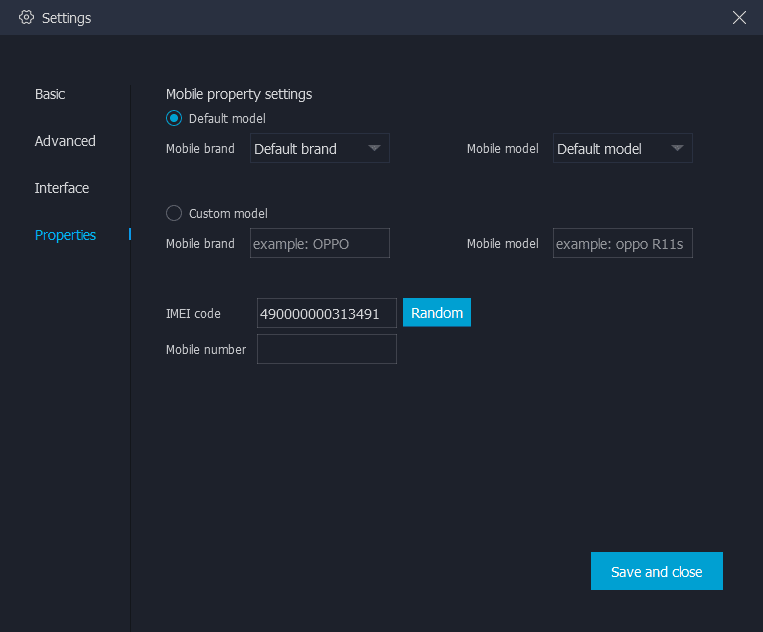
- Mobile property settings
- Default model
- Mobile brand
- HUAWEI
- Meizu
- OPPO
- OnePlus
- Xiaomi
- Samsung
- Vivo
- Mobile model
- Custom model
- Mobile brand
- Mobile model
- IMEI code: Set custom IMEI number of Android emulator.
- Mobile number: Set custom mobile number.
After customizing settings, press Save and close button. The emulator may prompt you to restart in order to activate some critical settings.
MuMu Player Tips and Tricks
Here we have some tips and tricks for you. Hopefully these will help you.
How to check Android version of MuMu emulator?
If you want to confirm the Android version of emulator, navigate to following path:
System Apps > Settings > About tablet > Android version
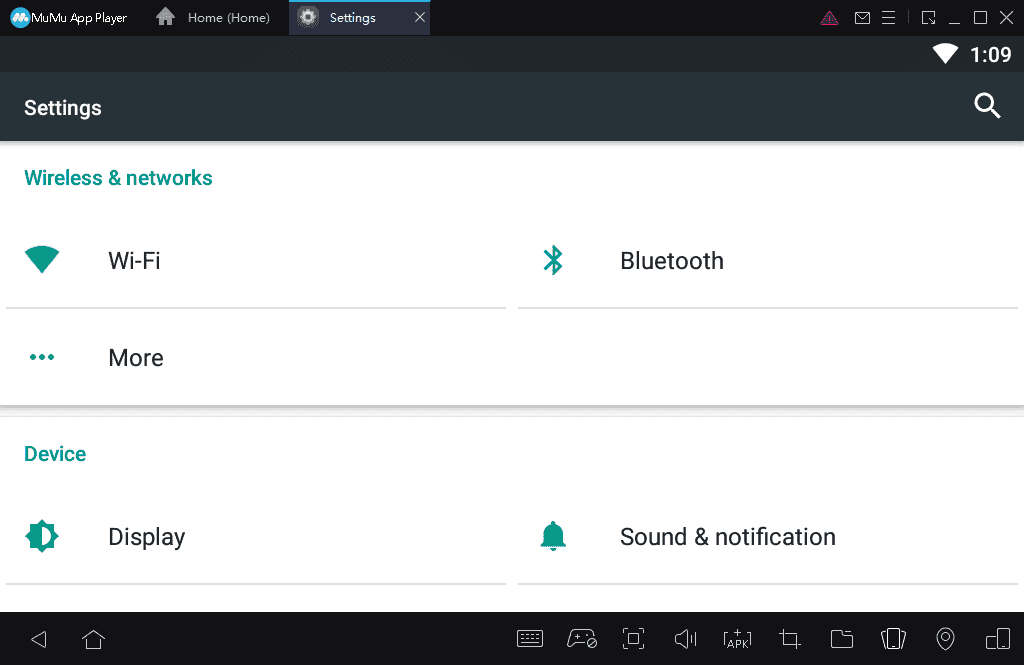
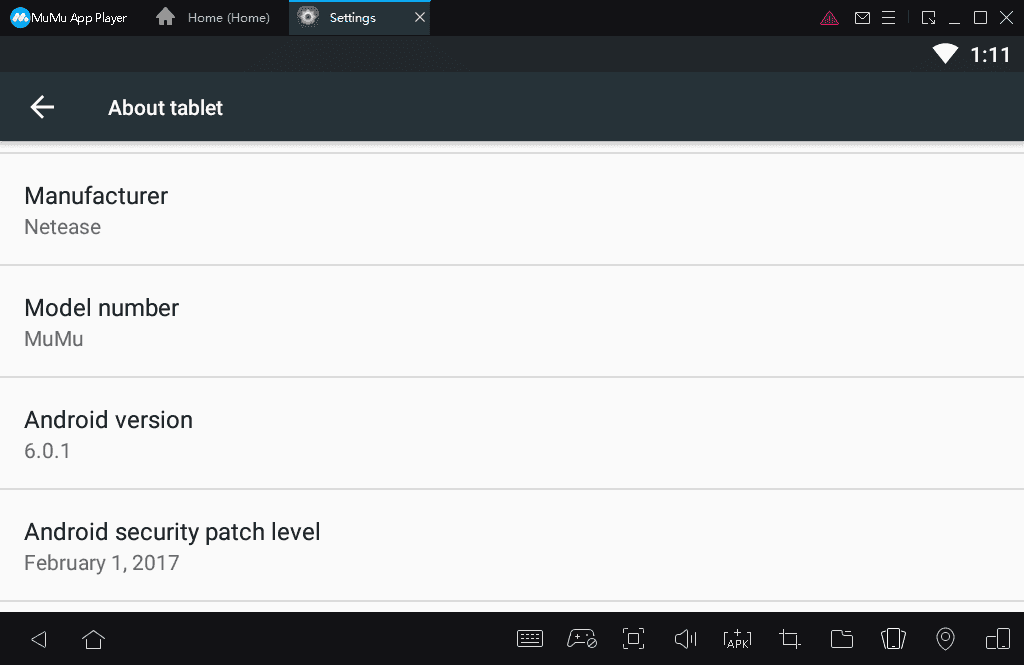
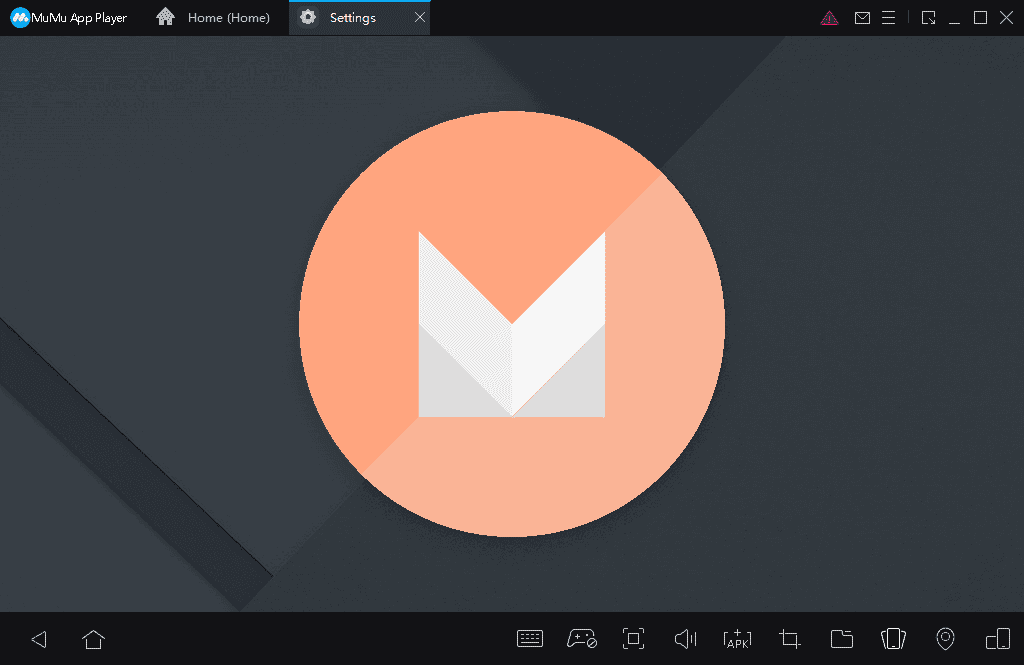

Further, you can quickly click/tap thrice on Android version option and Android version graphics logo will appear on full screen.
How to Root MuMu Player?
MuMu allows you one click root access very easily. After rooting the emulator you will be able to install apps and games which need root access.
Rooted device can take advantage of tens of powerful app, games and features that are not possible without root permission in Android.
In order to root Android go o Settings > Basic and you will see the following option at the bottom of basic settings:
Root permission
Enable root permission
Tick the checkbox to enable root permission in Android emulator.
How to check App or Games details quickly?
Though you can check app details from Settings > Applications, there is another way to quickly open games or apps details quikly.
Right click on any app or game icon and select “Details” option in the menu. It will promptly take you to app info section of that specific app in settings.
Download MuMu Player for Windows and Mac OS
- File Name: MuMuInstaller_1.1.0.2_gw-overseas_all
- File Version: 1.1.0.2
- Operating System : Windows 10, Windows 8x, Windows 7
- Language: Multilingual
- License: Freeware
- Publisher: NetEase Games
Alert: MuMu for Mac OS is currently only available in Chinese language. However, you can change the language yourself after installation. Simply open Android Settings and change language to English. Don’t panic when you can not read Chinese, you can still recognize options by icons. That’s your way to go on Mac version.